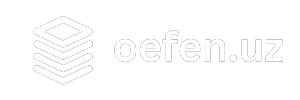AutoCAD Electrical создание нового проекта и листа проекта 17v

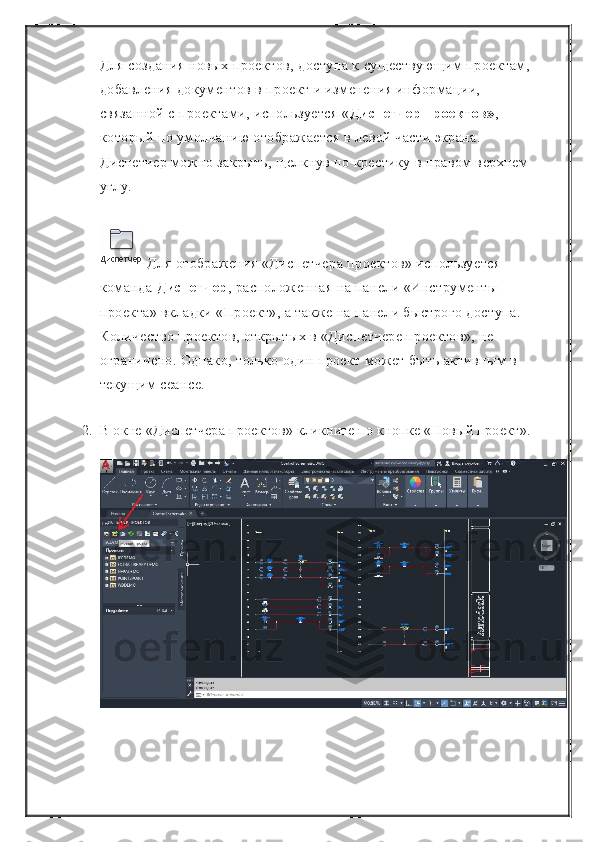
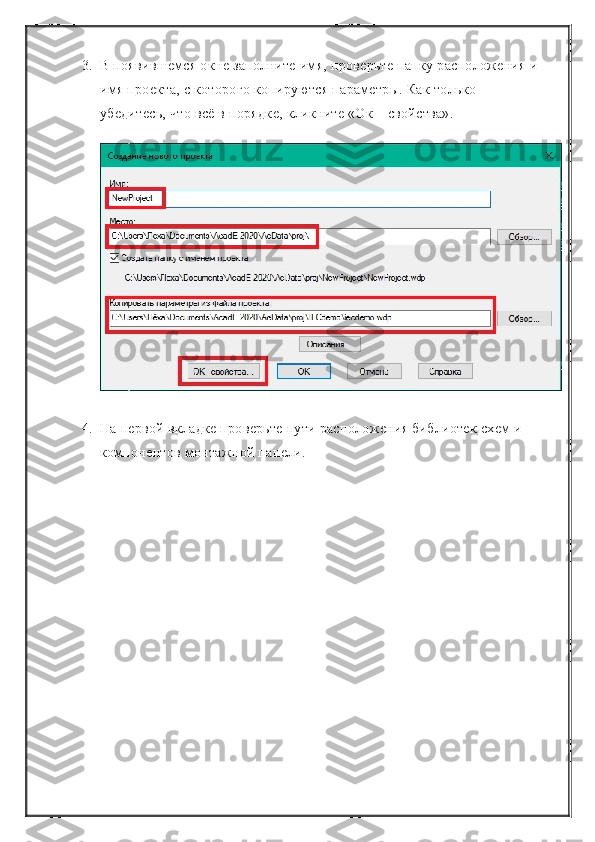




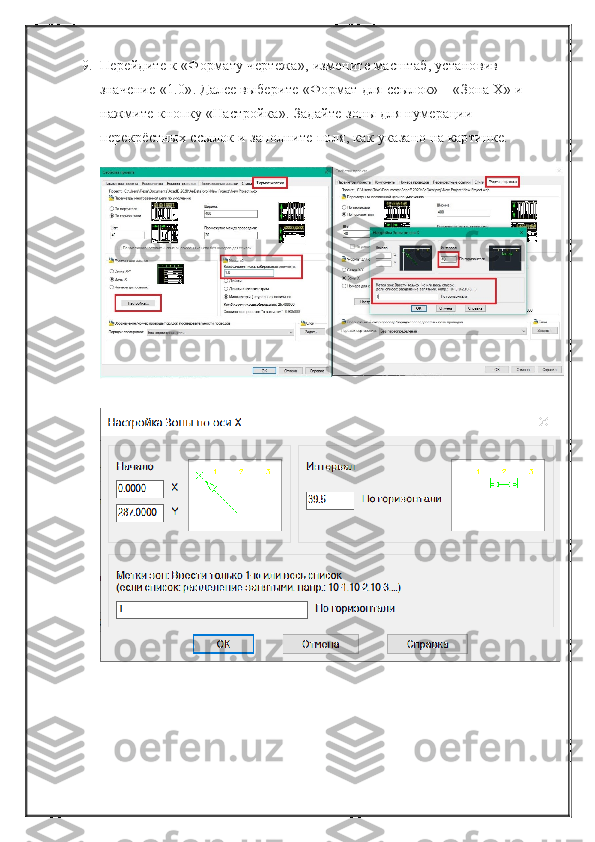







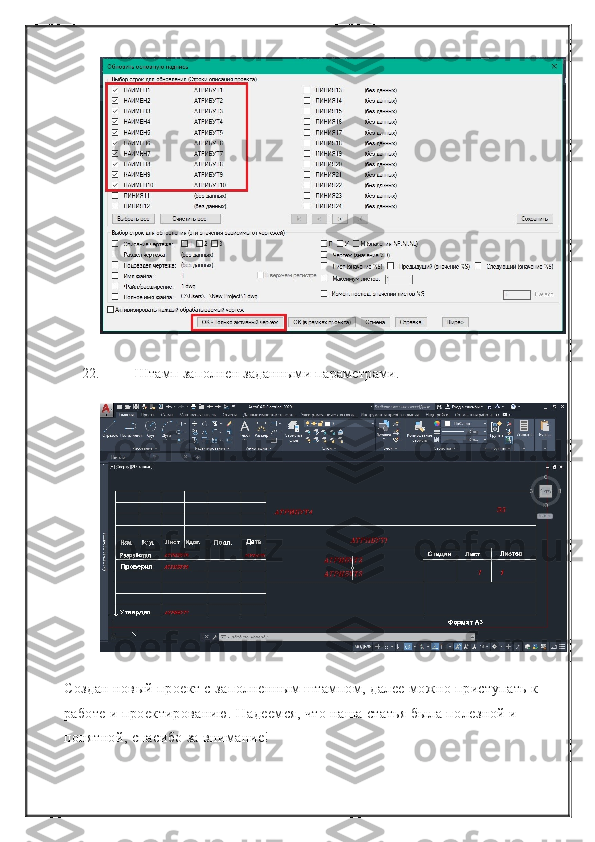

AutoCAD Electrical: создание нового проекта и листа проекта Приветствуем вас, читатель! В этой статье мы продолжим знакомство с AutoCad Electrical и рассмотрим пошаговое создание нового проекта. 1. Для начала запустите программу. Для демонстрации используется версия 2020, но данная инструкция подойдет и для более ранних версий. AutoCAD Electrical – это система, работающая с проектами. Проект определяется текстовым ASCII-файлом с расширением .wdp , который по умолчанию сохраняется в папке проекта. Данный файл содержит сведения о проекте, его параметры и имена файлов документов. Файл проекта обновляется при добавлении и удалении документов проекта, изменении их порядка и структуры папок, обновлении свойств проекта и проведении других операций.
Для создания новых проектов, доступа к существующим проектам, добавления документов в проект и изменения информации, связанной с проектами, используется « Диспетчер проектов» , который по умолчанию отображается в левой части экрана. Диспетчер можно закрыть, щелкнув по крестику в правом верхнем углу. Для отображения «Диспетчера проектов» используется команда Диспетчер , расположенная на панели «Инструменты проекта» вкладки «Проект», а также на панели быстрого доступа. Количество проектов, открытых в «Диспетчере проектов», не ограничено. Однако, только один проект может быть активным в текущим сеансе. 2. В окне «Диспетчера проектов» кликните по кнопке «Новый проект».
3. В появившемся окне заполните имя, проверьте папку расположения и имя проекта, с которого копируются параметры. Как только убедитесь, что всё в порядке, кликните «Ок – свойства». 4. На первой вкладке проверьте пути расположения библиотек схем и компонентов монтажной панели.
5. Перейдите к «Компонентам», внесите изменения в нумерацию позиционных обозначений компонентов путем проставления или снятия галочки в указанных пунктах.
6. Нумерацию проводов оставьте без изменений.