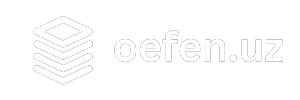MicrasoftWord 2016,Power point 2016,Micrasoft Excel 2016, Micrasoft Access 2016, Micrasoft Publisher 2013 dasturlarida ishlash
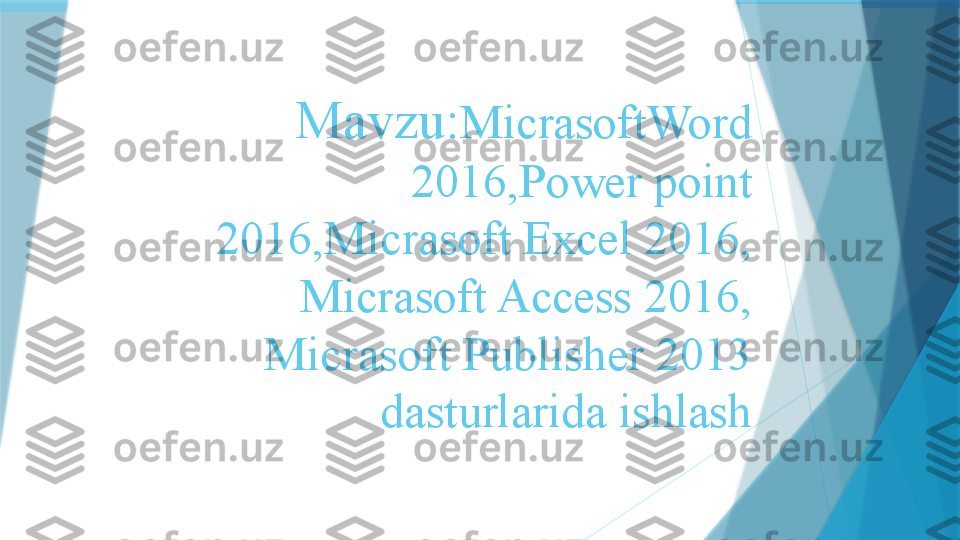
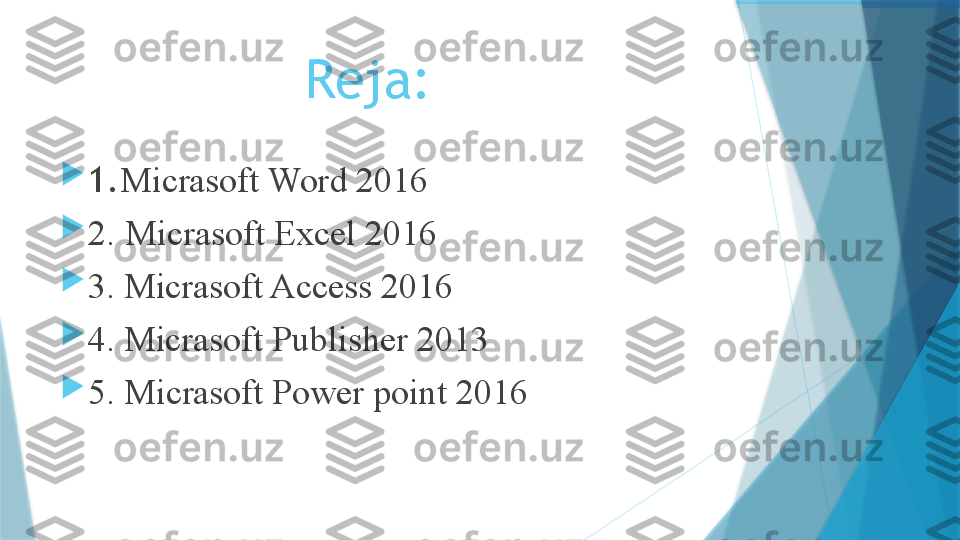
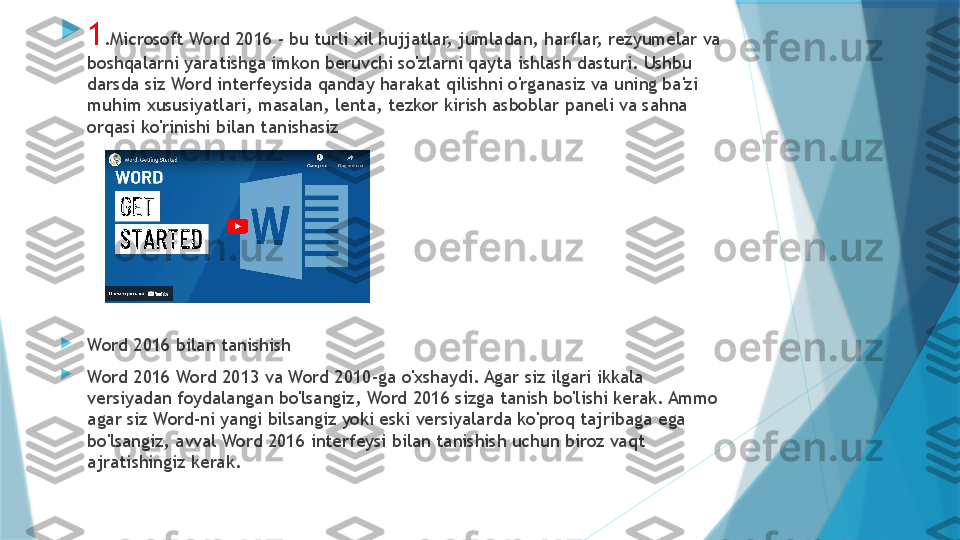
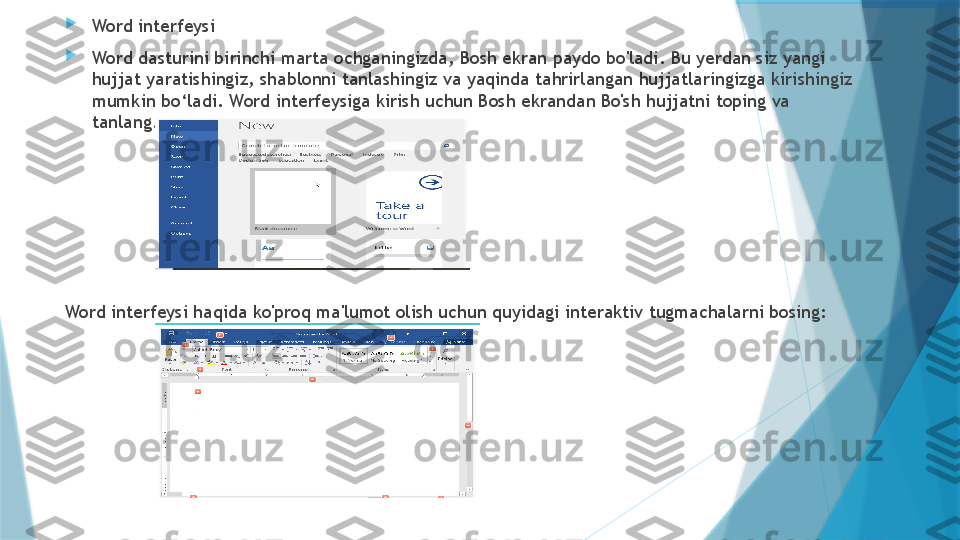
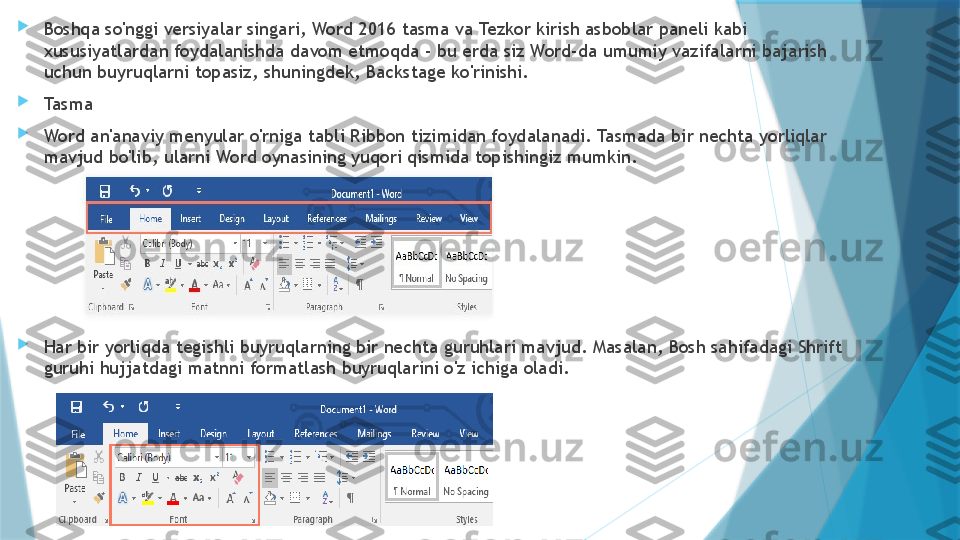
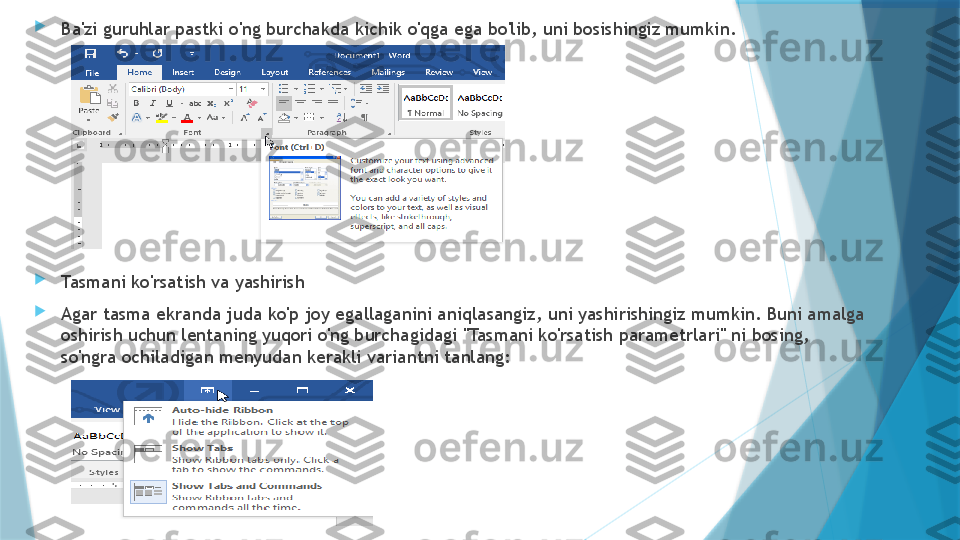
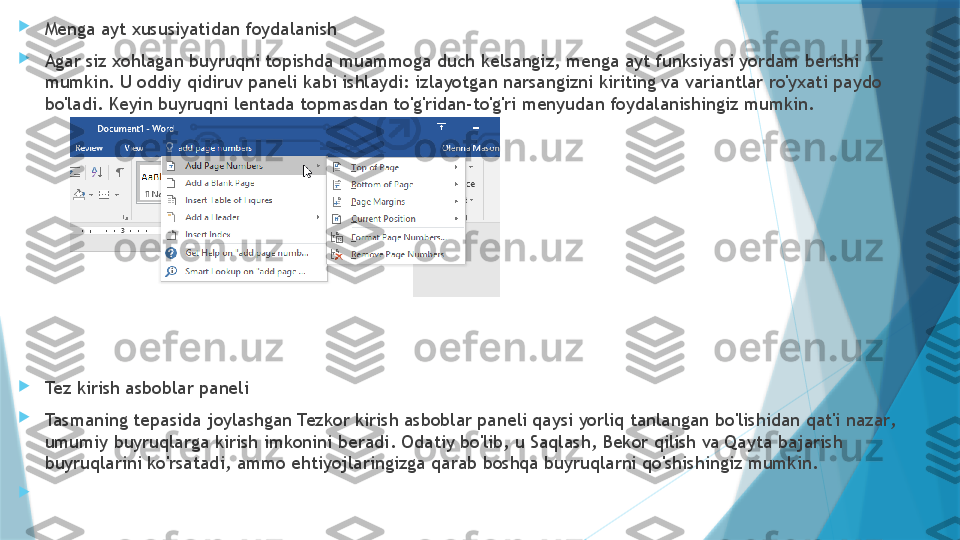
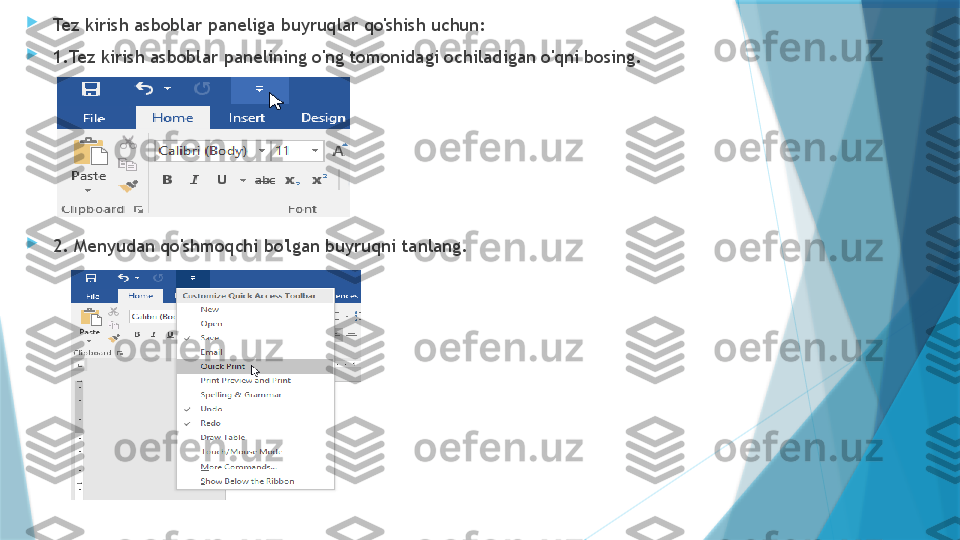
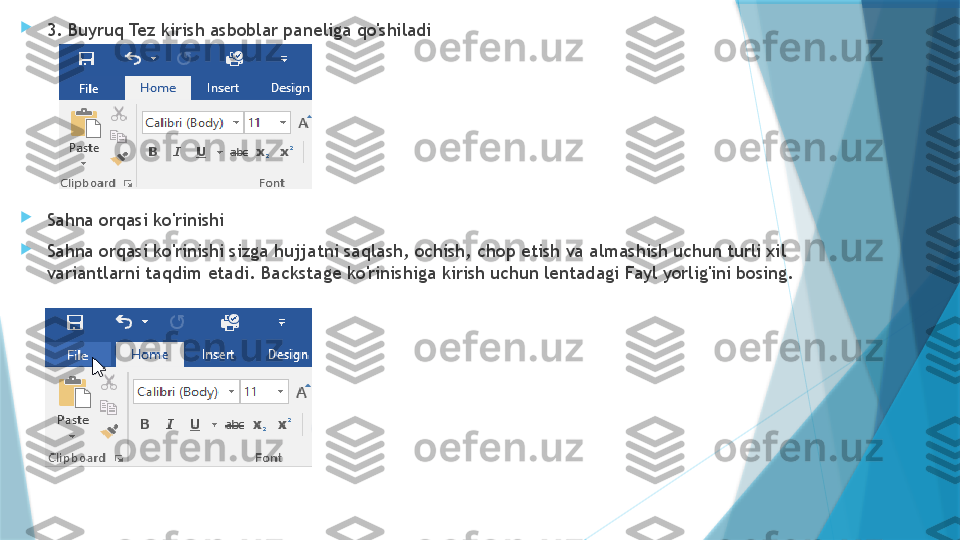
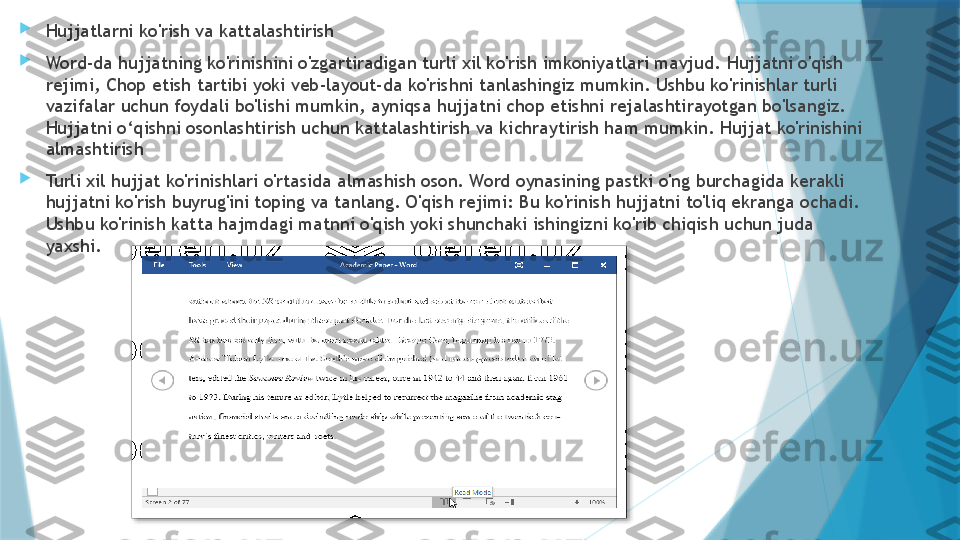
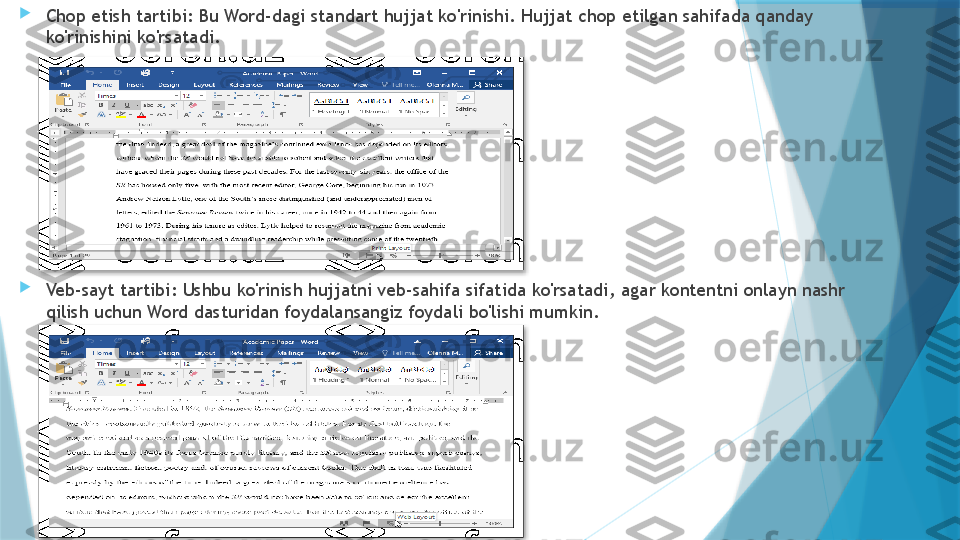
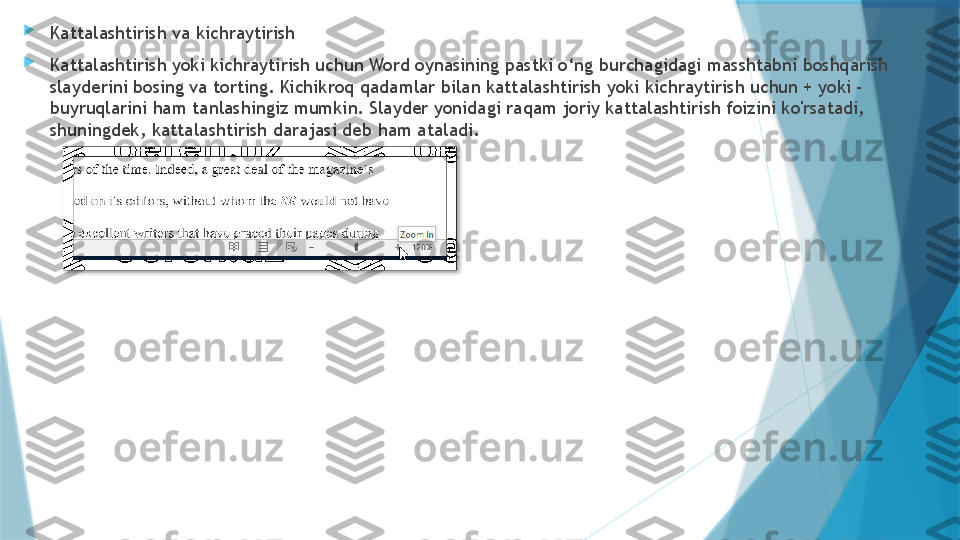

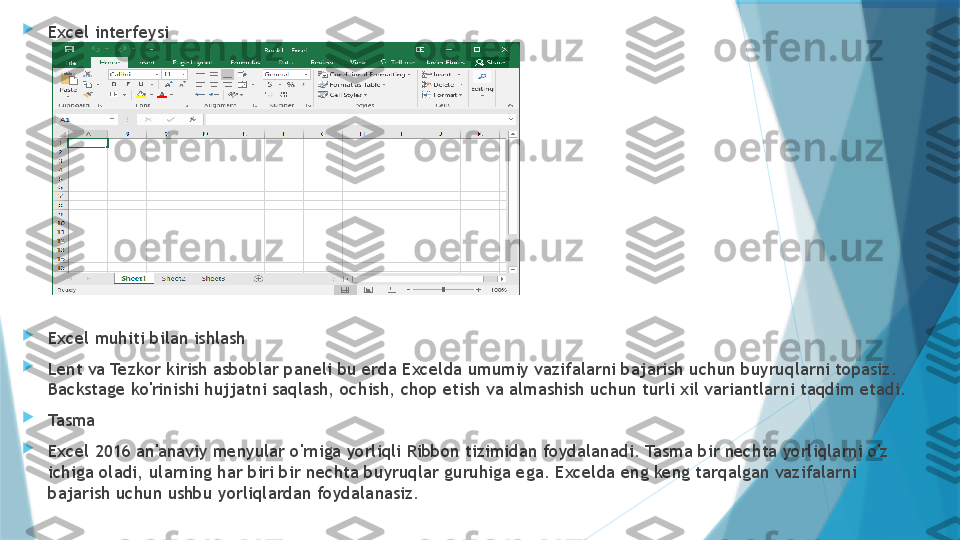
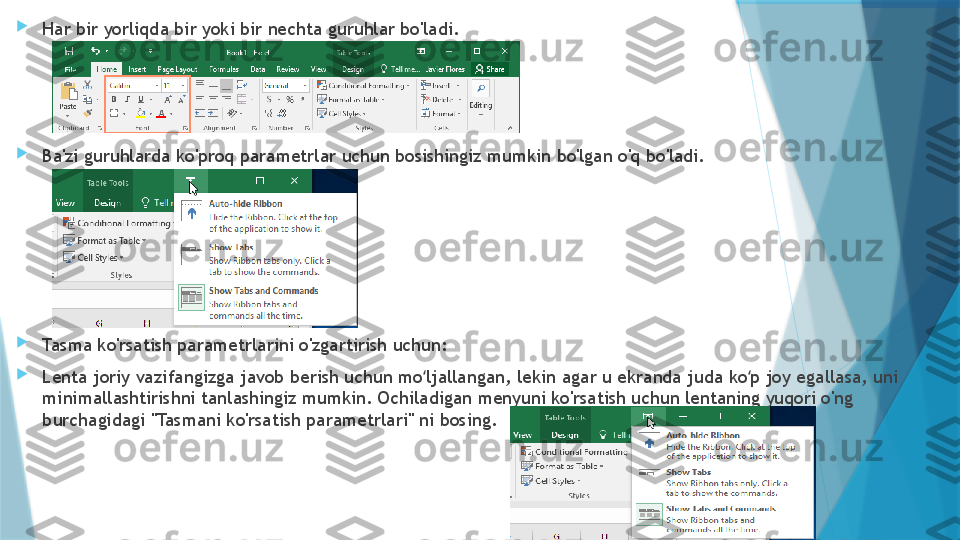

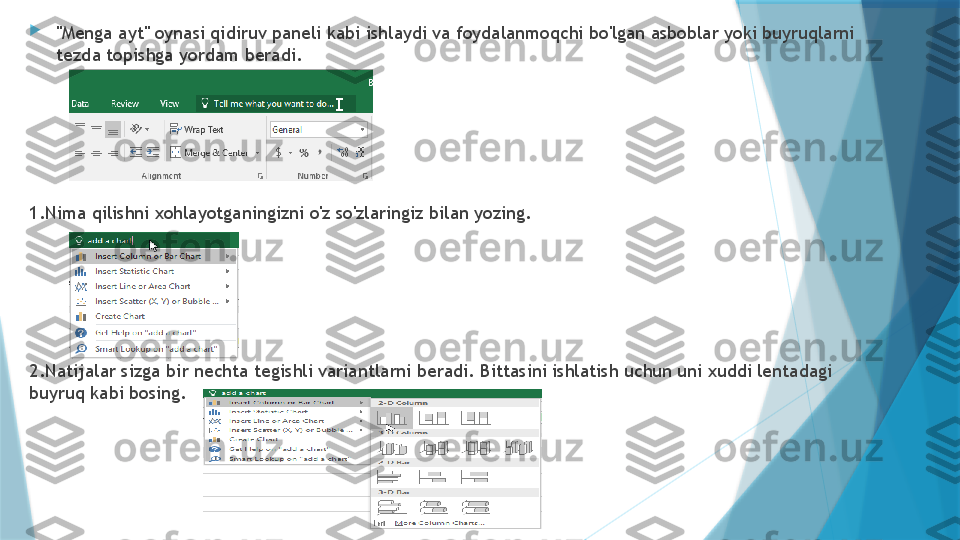
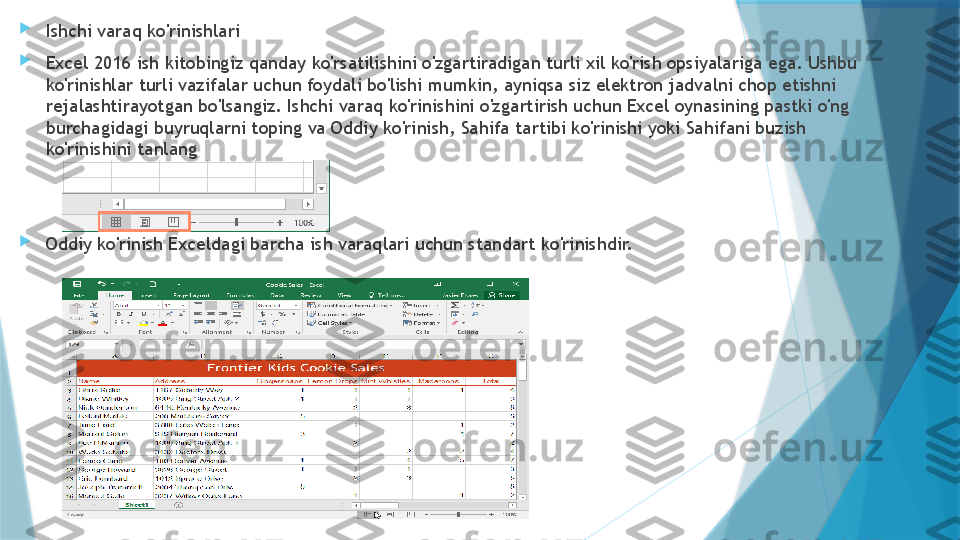
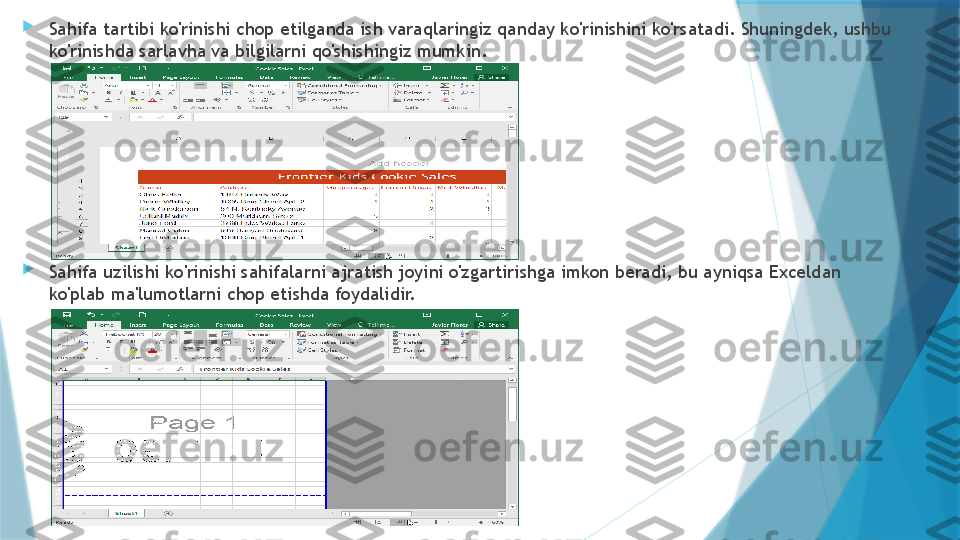
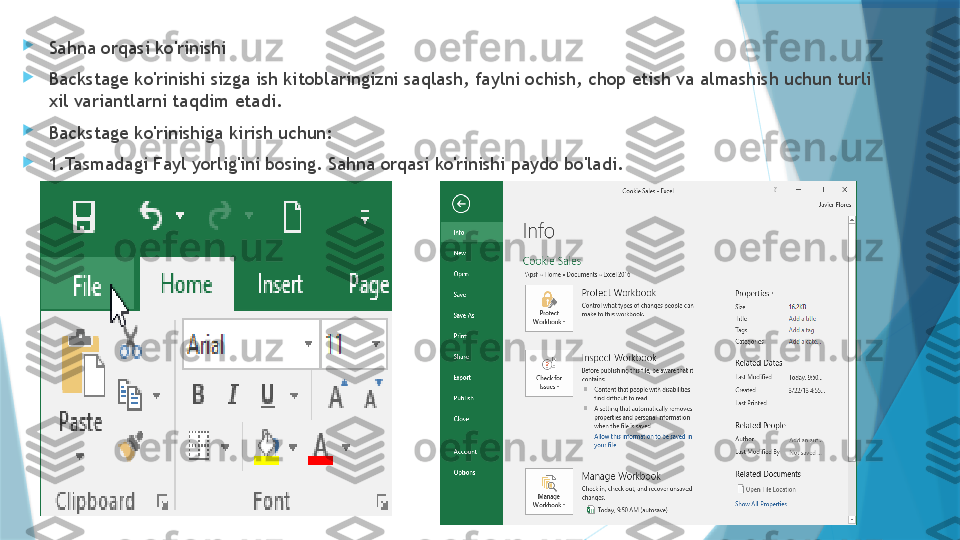
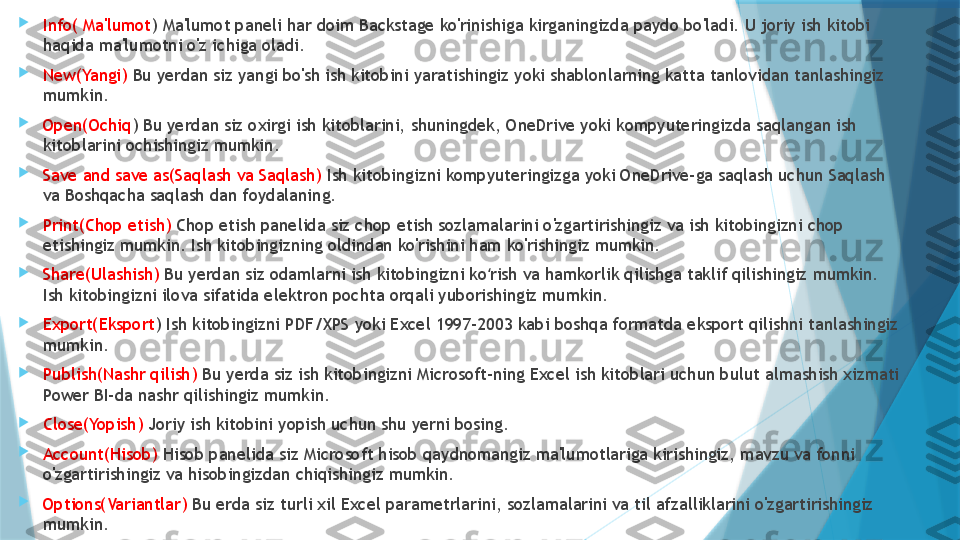

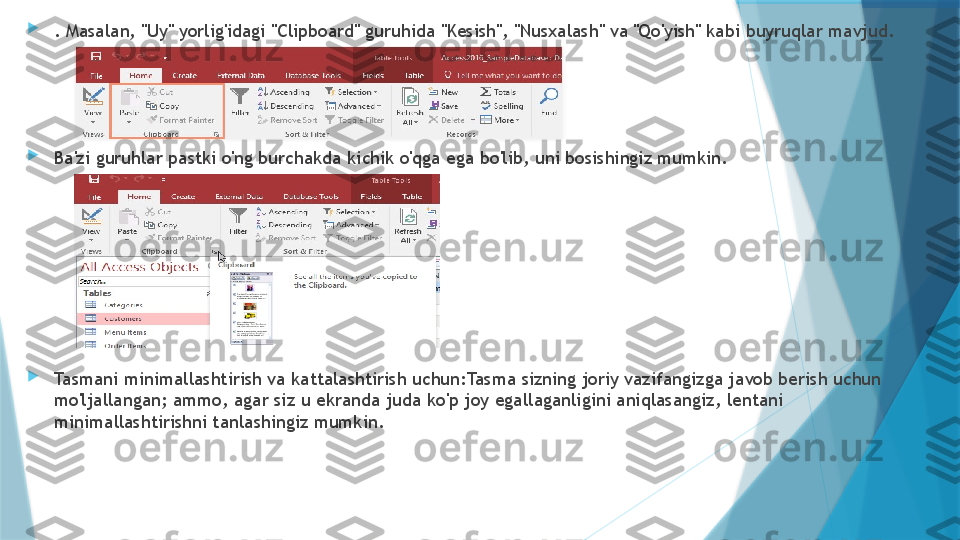
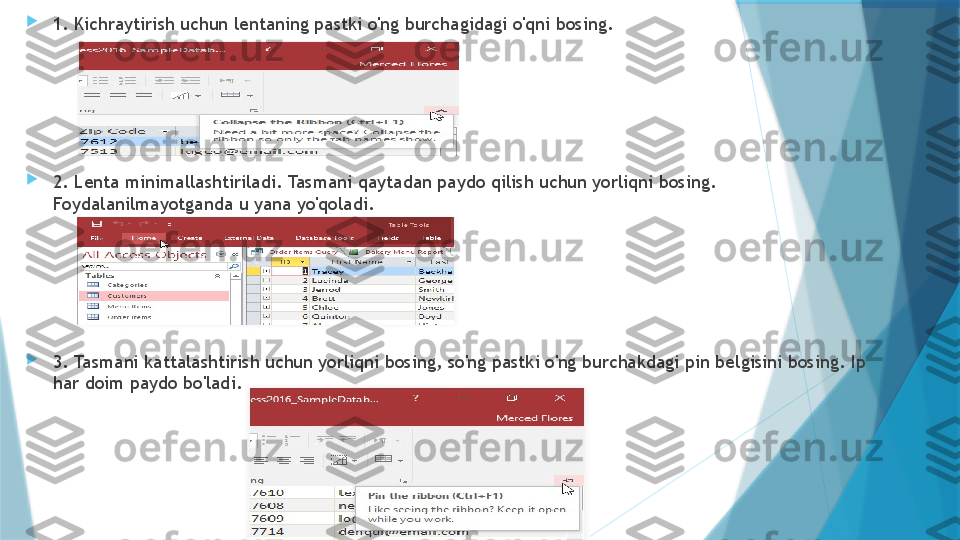
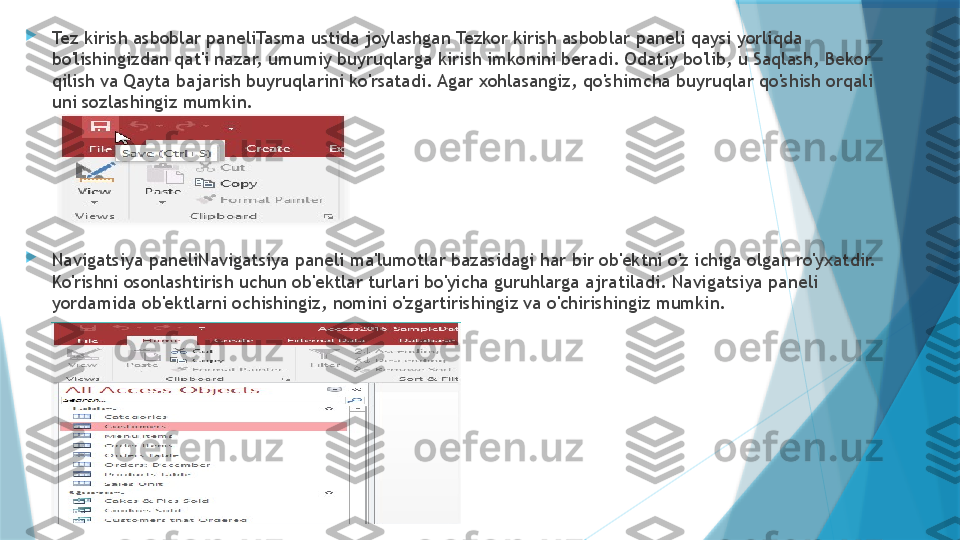
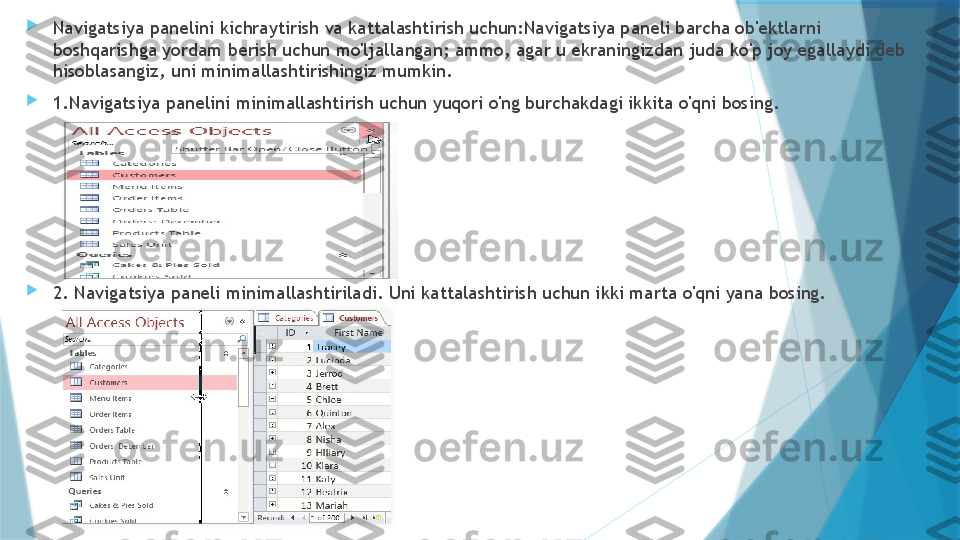

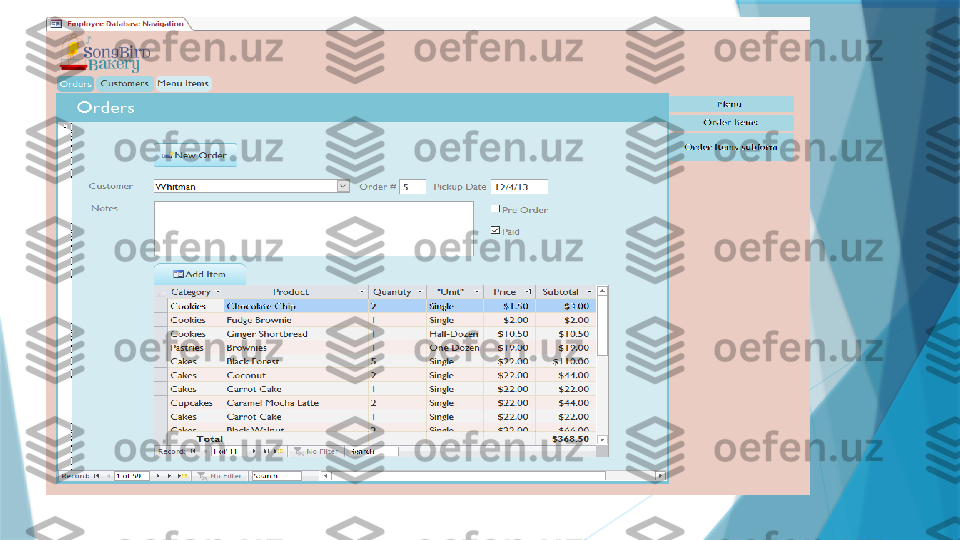
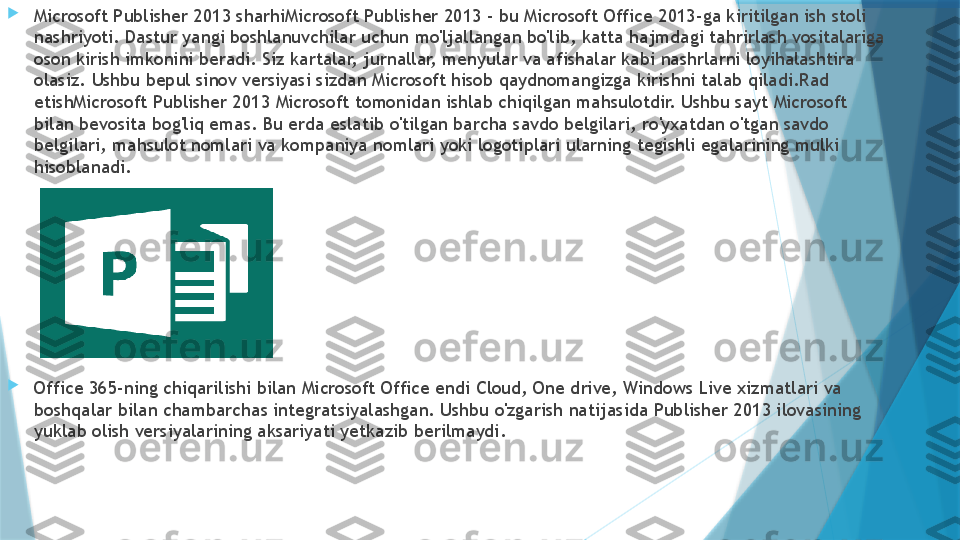
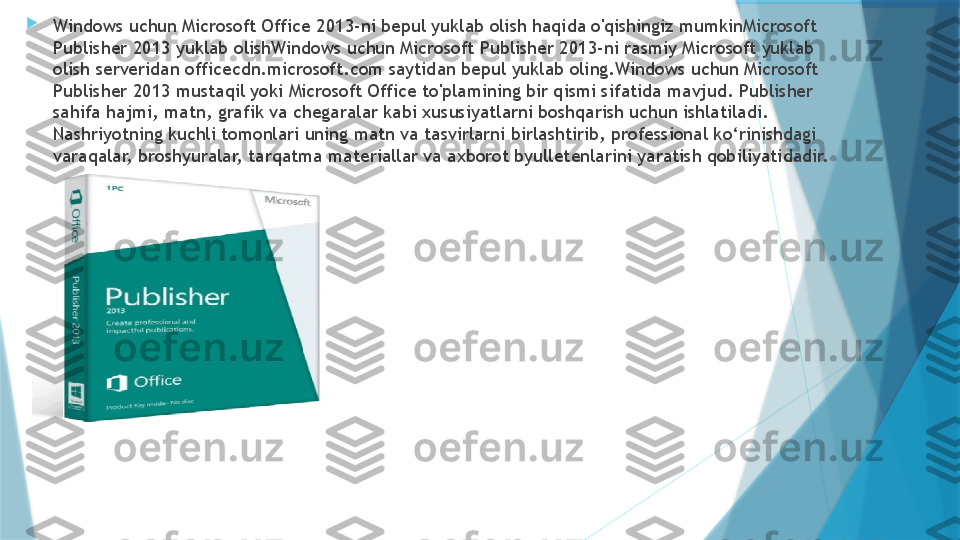

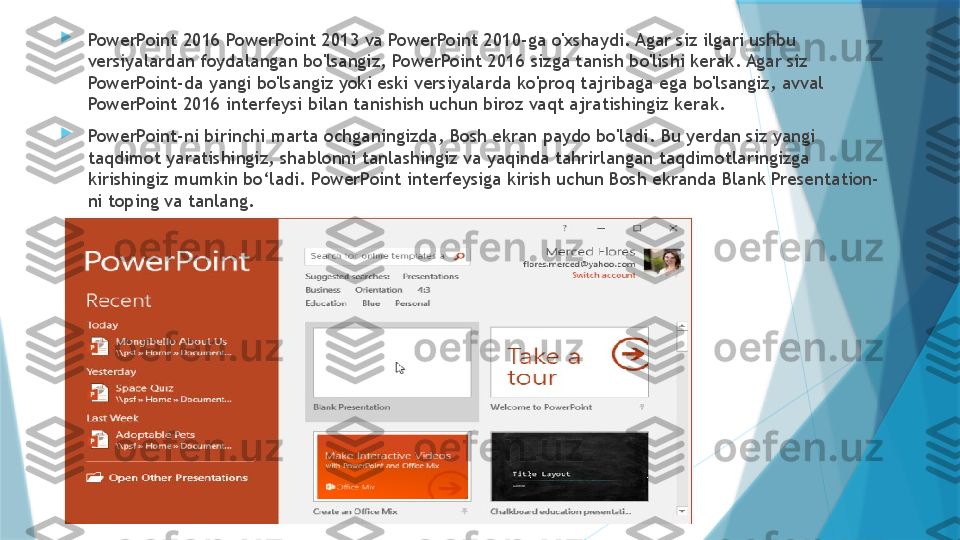
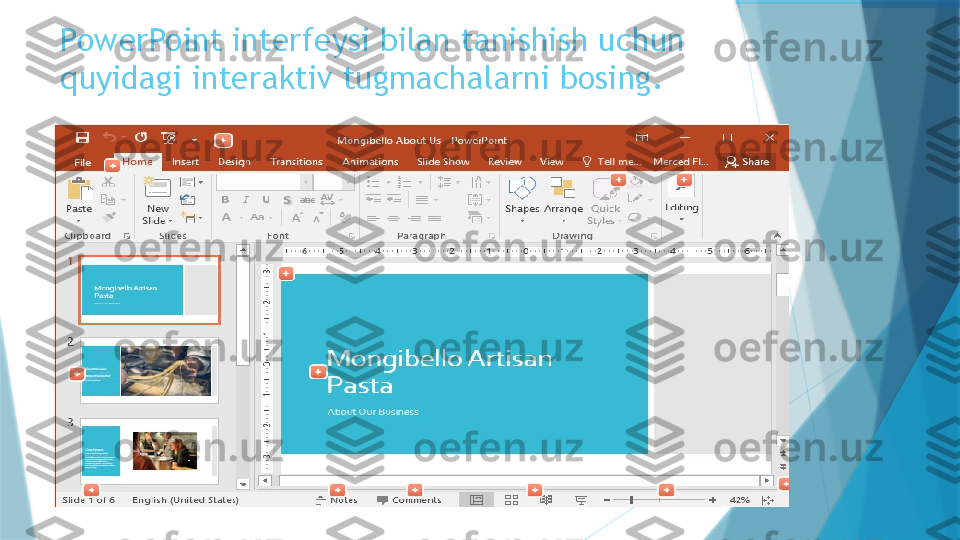


Mavzu: MicrasoftWord 2016,Power point 2016,Micrasoft Excel 2016, Micrasoft Access 2016, Micrasoft Publisher 2013 dasturlarida ishlash
Reja: 1. Micrasoft Word 2016 2. Micrasoft Excel 2016 3. Micrasoft Access 2016 4. Micrasoft Publisher 2013 5. Micrasoft Power point 2016
1 . Microsoft Word 2016 - bu turli xil hujjatlar, jumladan, harflar, rezyumelar va boshqalarni yaratishga imkon beruvchi so'zlarni qayta ishlash dasturi. Ushbu darsda siz Word interfeysida qanday harakat qilishni o'rganasiz va uning ba'zi muhim xususiyatlari, masalan, lenta, tezkor kirish asboblar paneli va sahna orqasi ko'rinishi bilan tanishasiz Word 2016 bilan tanishish Word 2016 Word 2013 va Word 2010-ga o'xshaydi. Agar siz ilgari ikkala versiyadan foydalangan bo'lsangiz, Word 2016 sizga tanish bo'lishi kerak. Ammo agar siz Word-ni yangi bilsangiz yoki eski versiyalarda ko'proq tajribaga ega bo'lsangiz, avval Word 2016 interfeysi bilan tanishish uchun biroz vaqt ajratishingiz kerak.
Word interfeysi Word dasturini birinchi marta ochganingizda, Bosh ekran paydo bo'ladi. Bu yerdan siz yangi hujjat yaratishingiz, shablonni tanlashingiz va yaqinda tahrirlangan hujjatlaringizga kirishingiz mumkin bo‘ladi. Word interfeysiga kirish uchun Bosh ekrandan Bo'sh hujjatni toping va tanlang. Word interfeysi haqida ko'proq ma'lumot olish uchun quyidagi interaktiv tugmachalarni bosing:
Boshqa so'nggi versiyalar singari, Word 2016 tasma va Tezkor kirish asboblar paneli kabi xususiyatlardan foydalanishda davom etmoqda - bu erda siz Word-da umumiy vazifalarni bajarish uchun buyruqlarni topasiz, shuningdek, Backstage ko'rinishi. Tasma Word an'anaviy menyular o'rniga tabli Ribbon tizimidan foydalanadi. Tasmada bir nechta yorliqlar mavjud bo'lib, ularni Word oynasining yuqori qismida topishingiz mumkin. Har bir yorliqda tegishli buyruqlarning bir nechta guruhlari mavjud. Masalan, Bosh sahifadagi Shrift guruhi hujjatdagi matnni formatlash buyruqlarini o'z ichiga oladi.