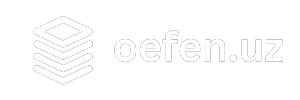Boshlang’ich ta’limga oid axbprotlarni namoyish qilish vositalarini yaratish texnologiyalari. Power Pointda namositalarini yaratish.Tasvirlarni saqlash, yiklash va ulardan foydalanish.
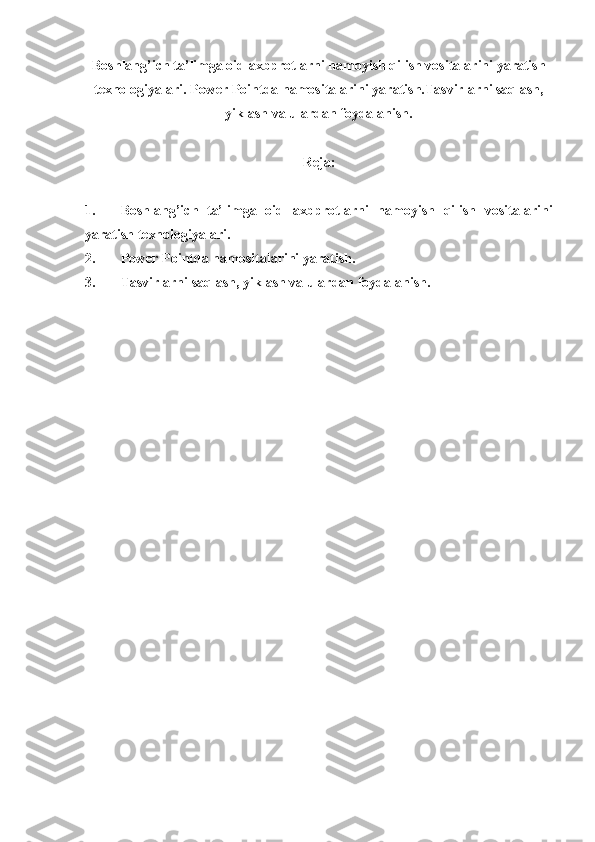
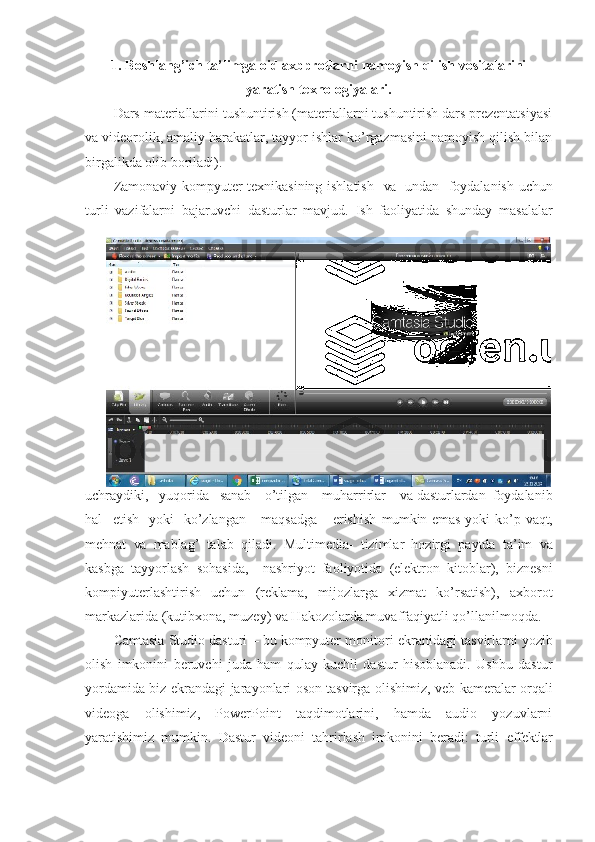
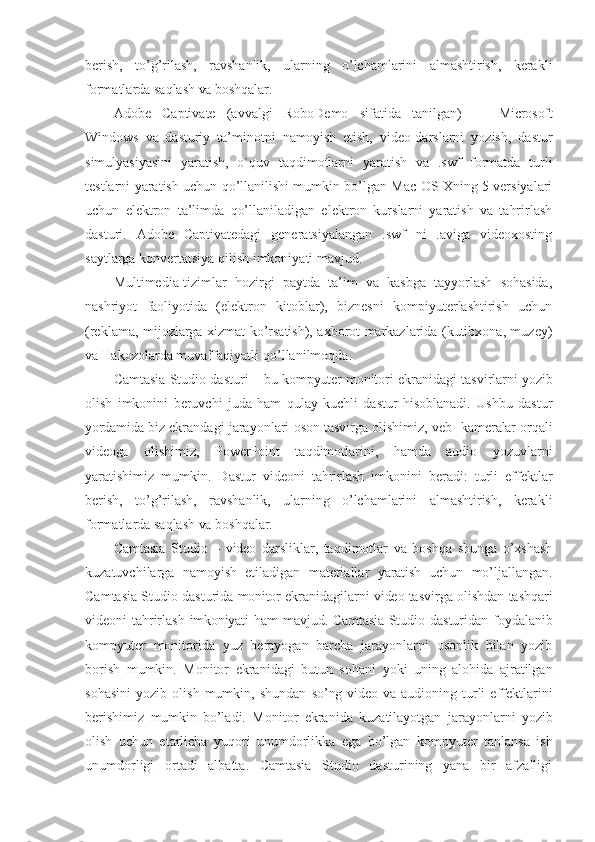
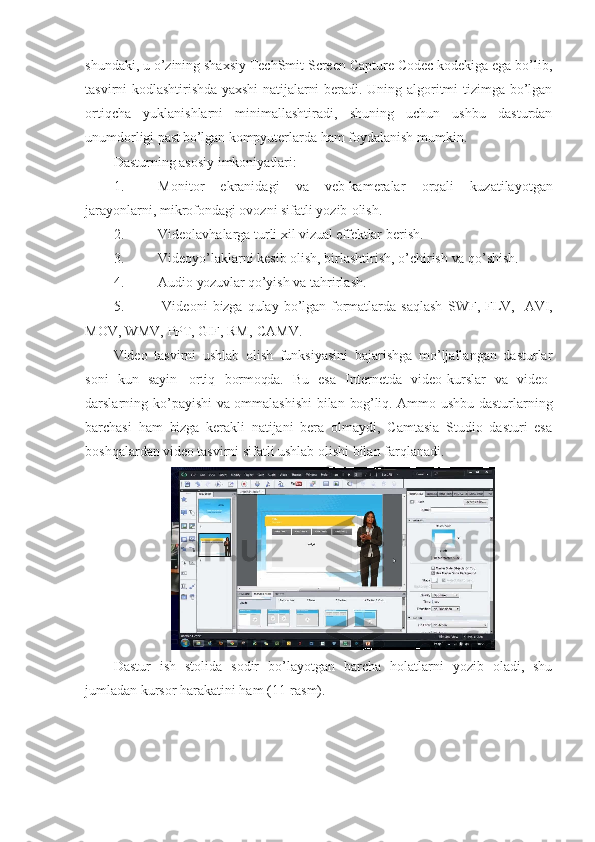
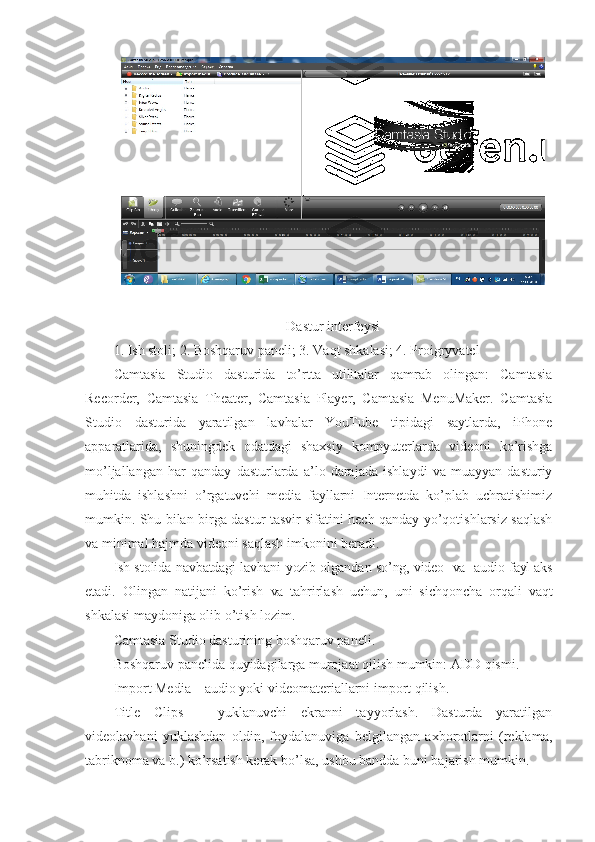
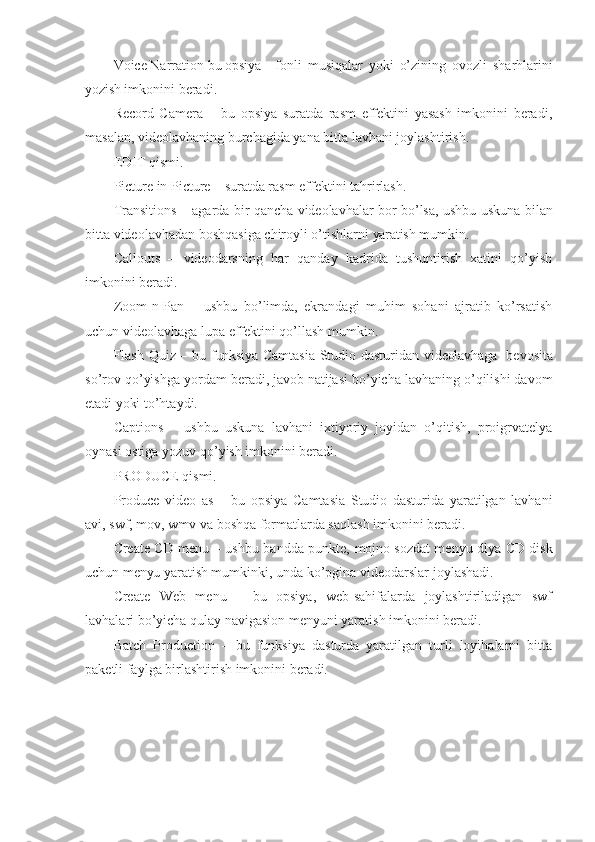
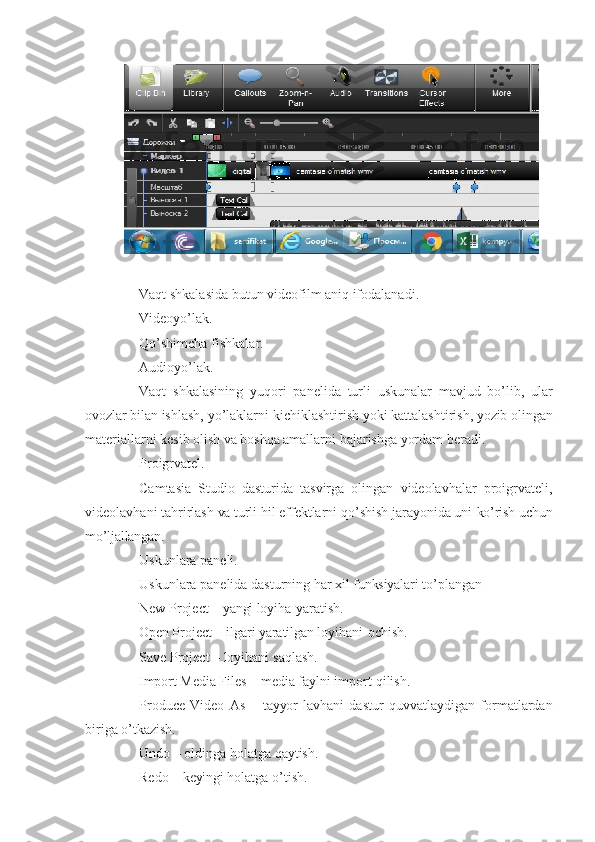
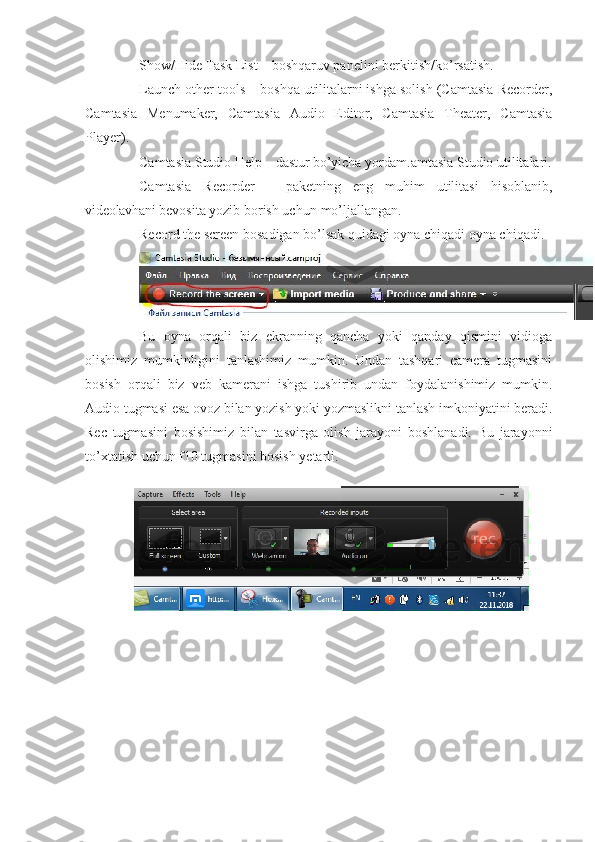
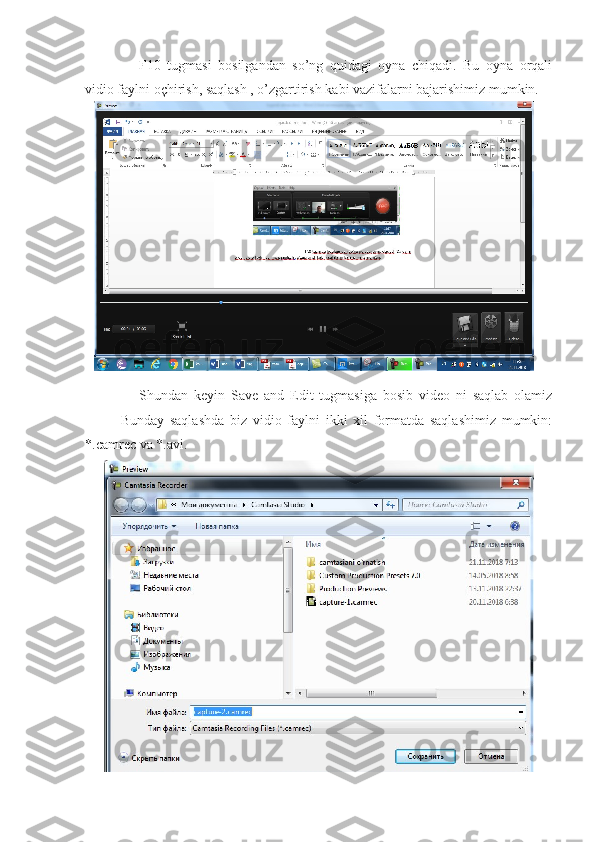
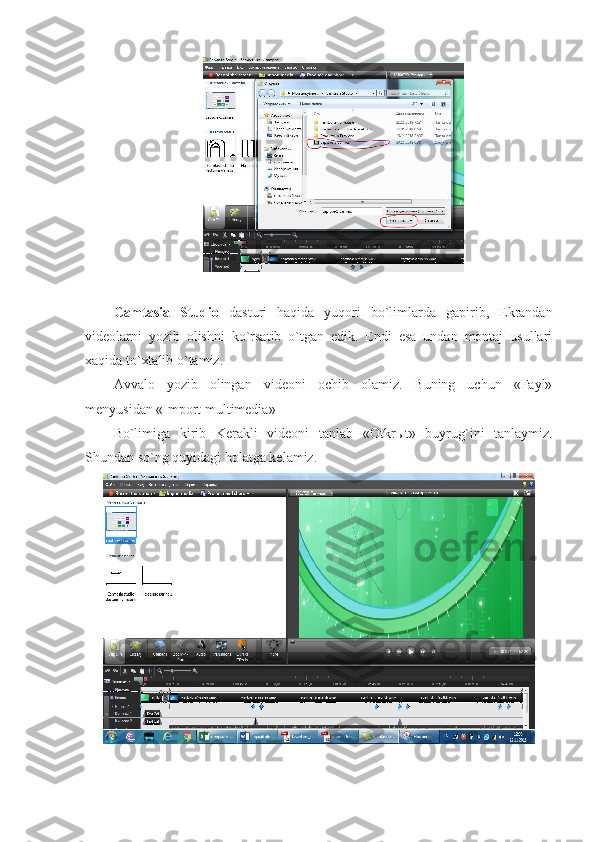
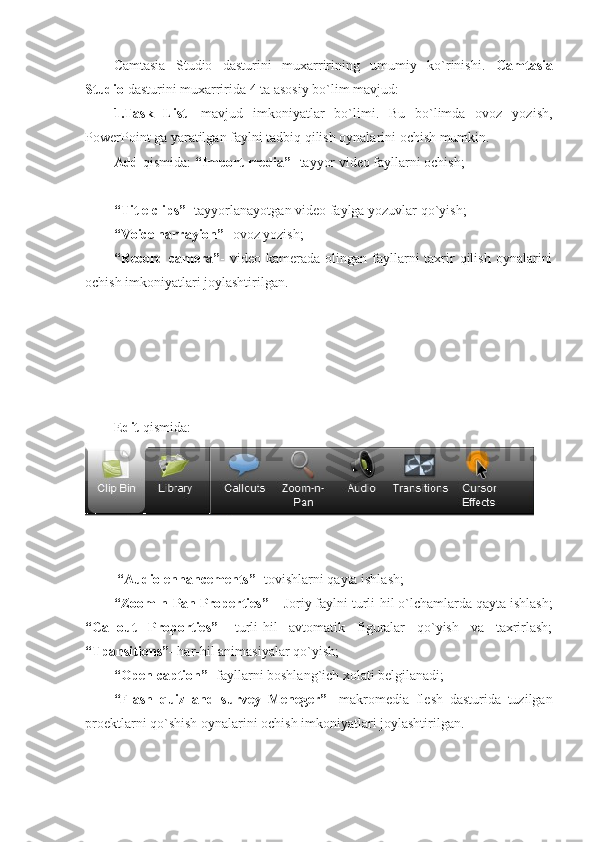
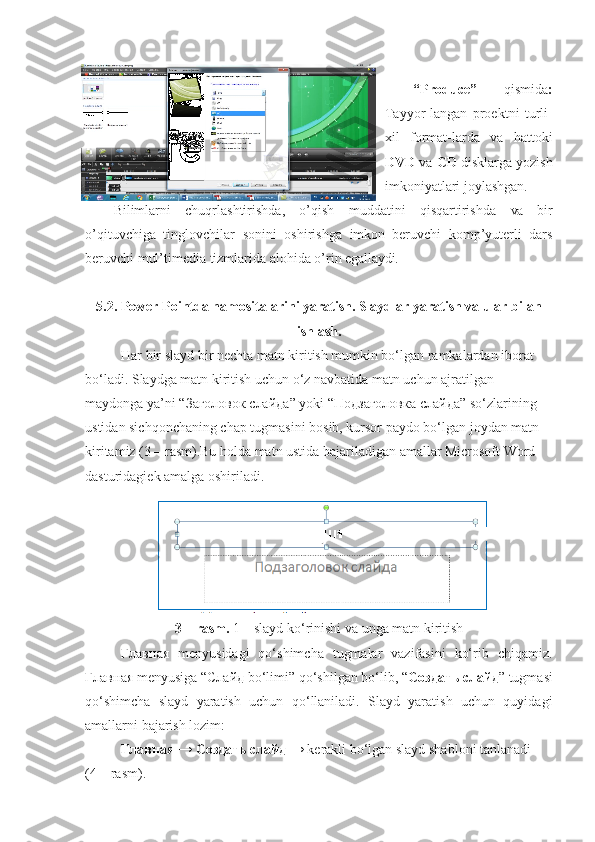
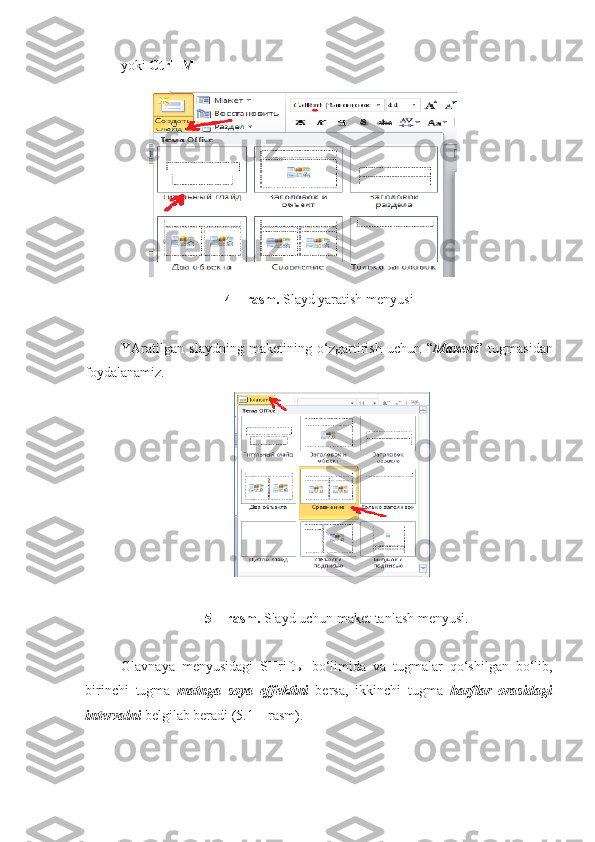
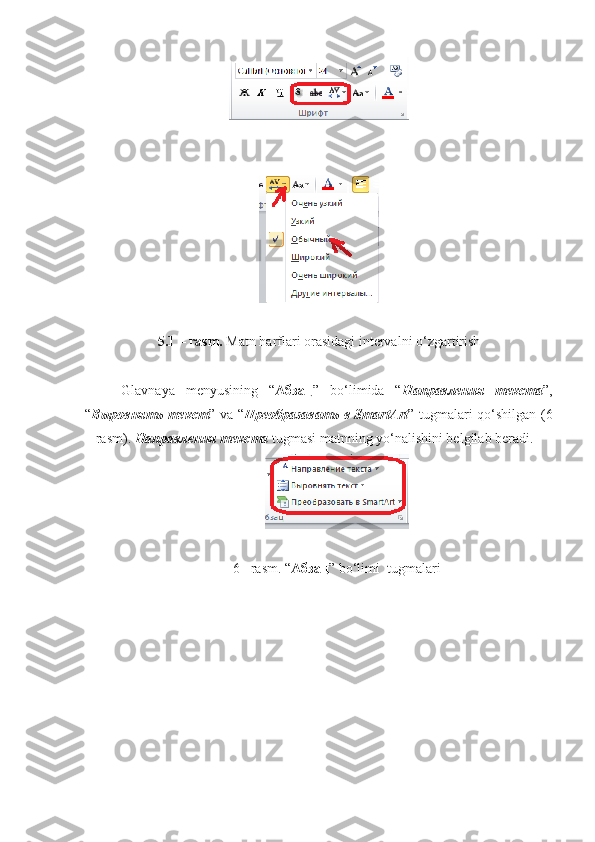
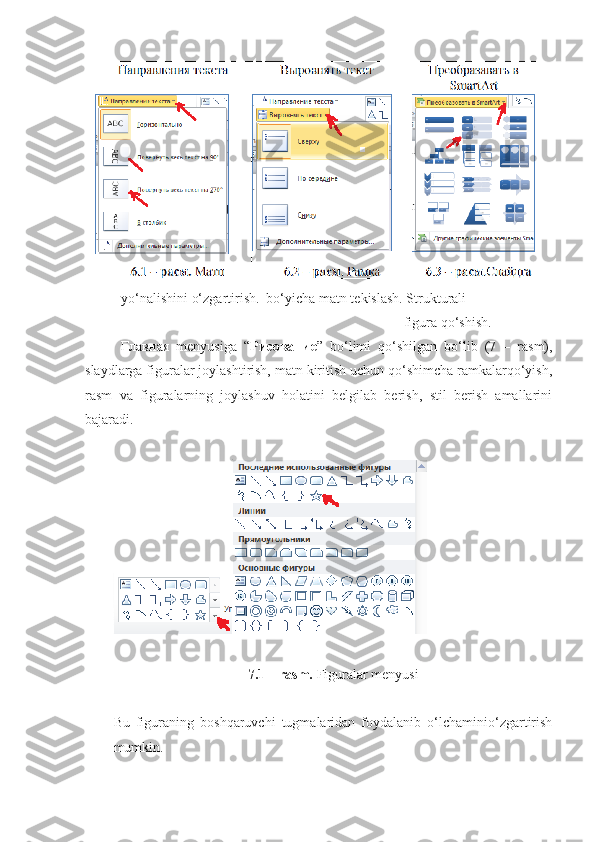
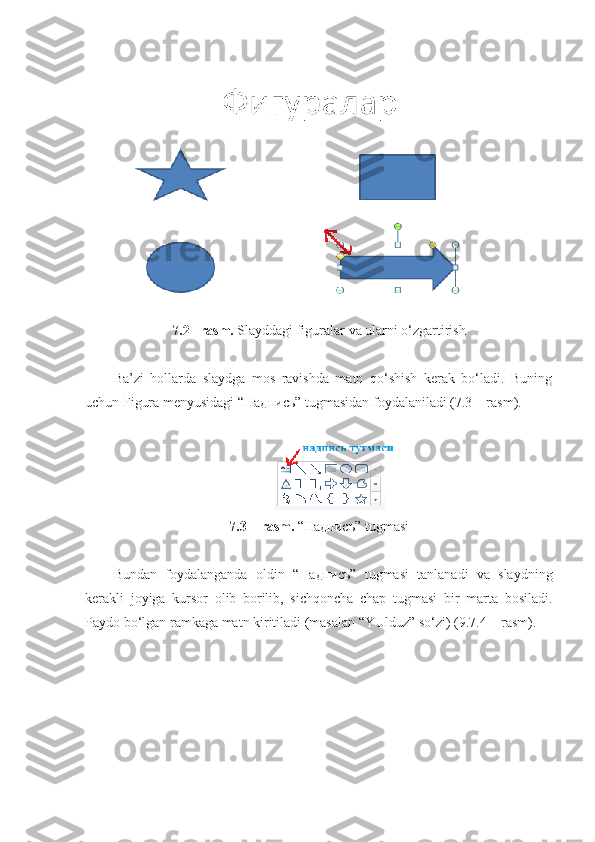
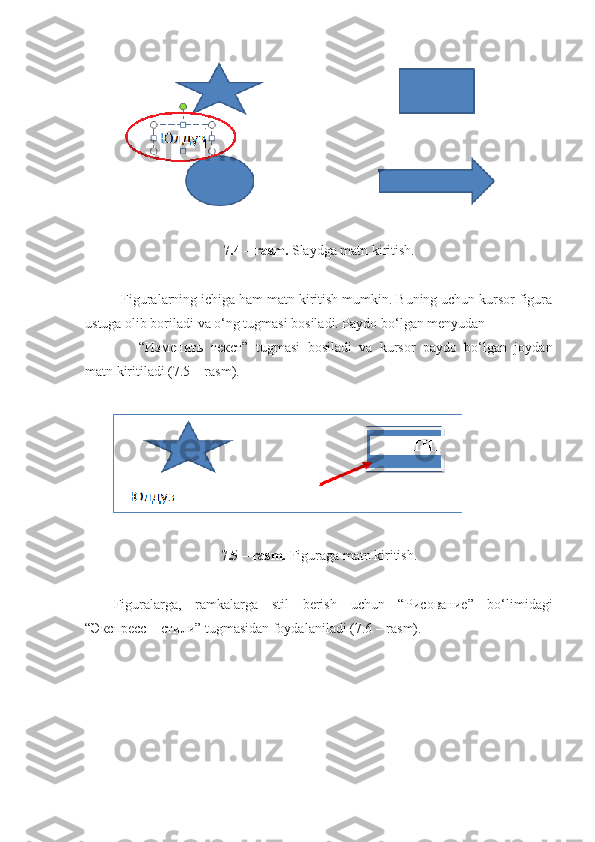
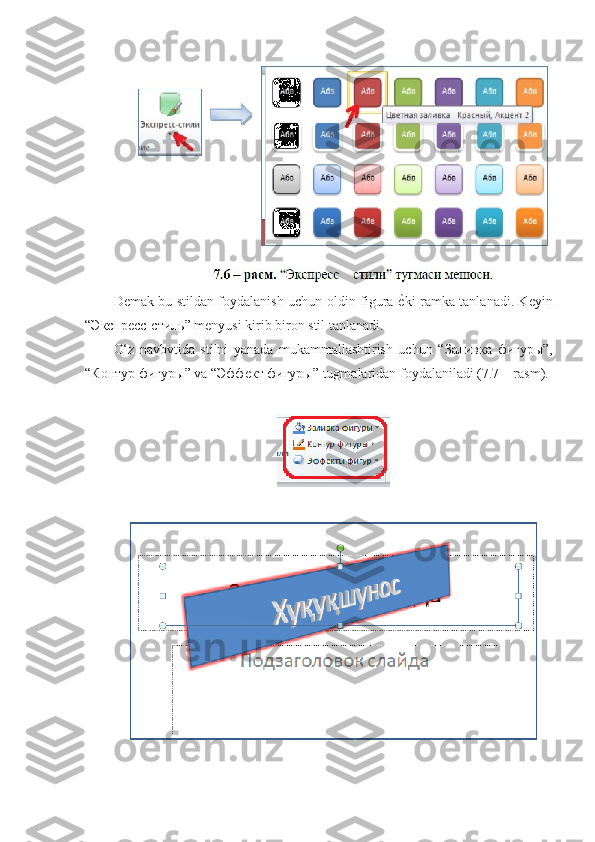
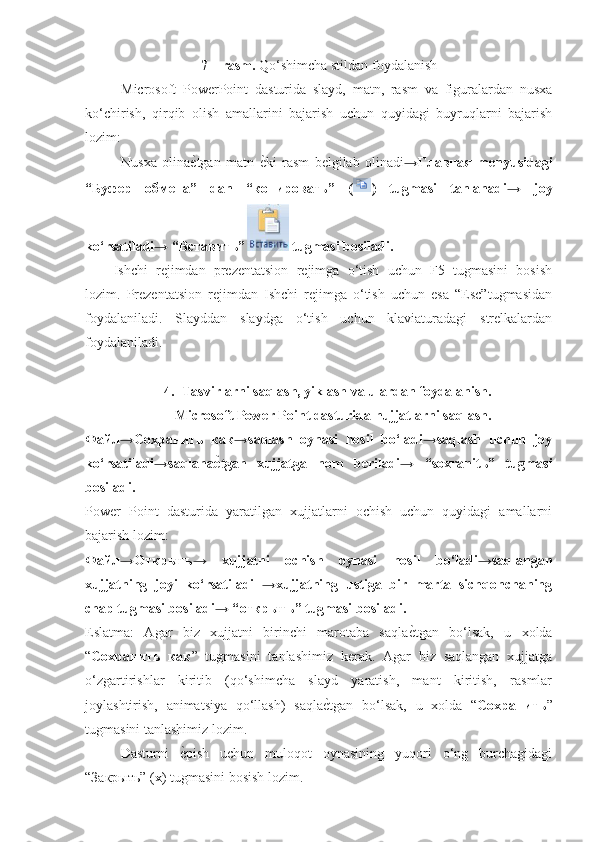
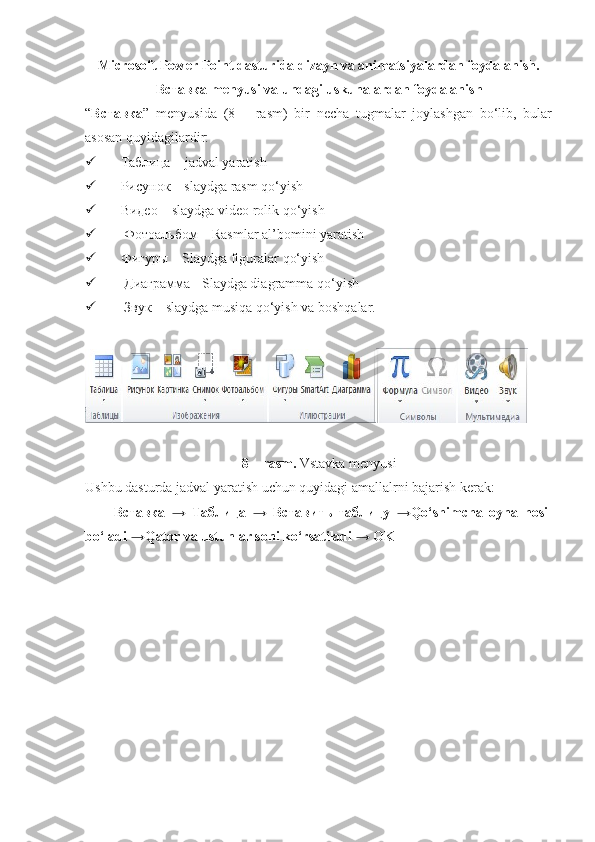
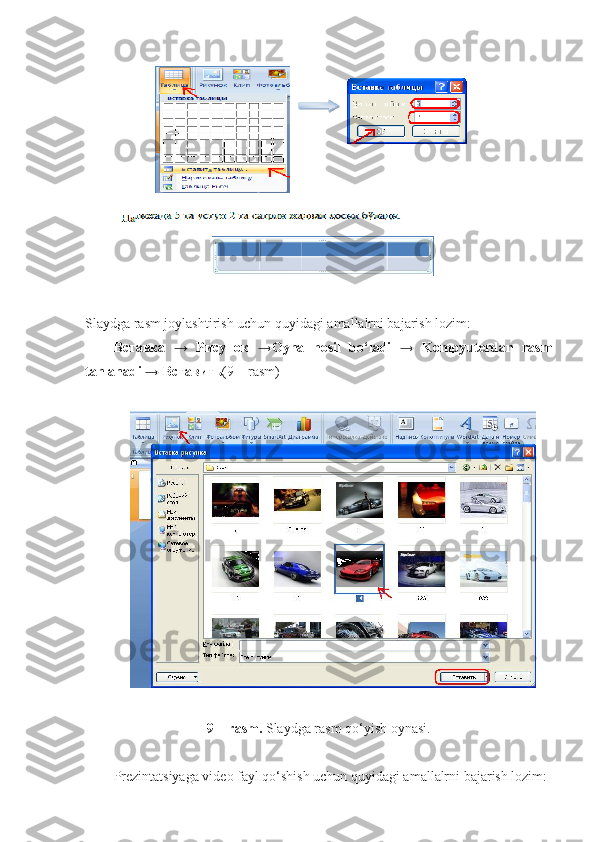
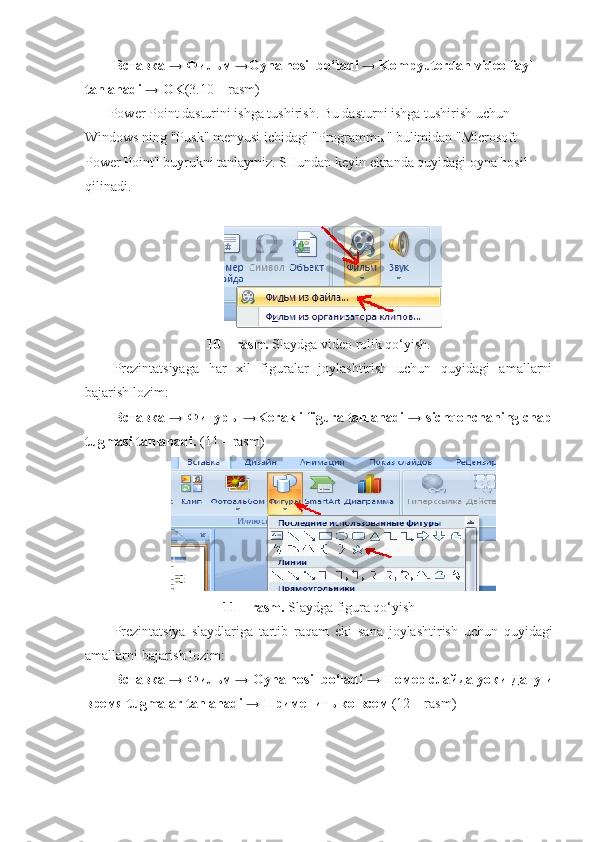
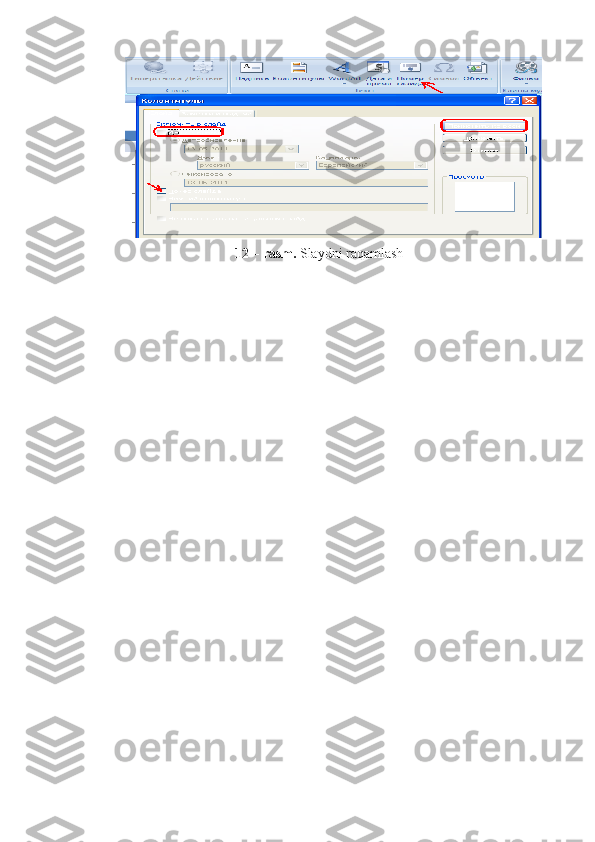
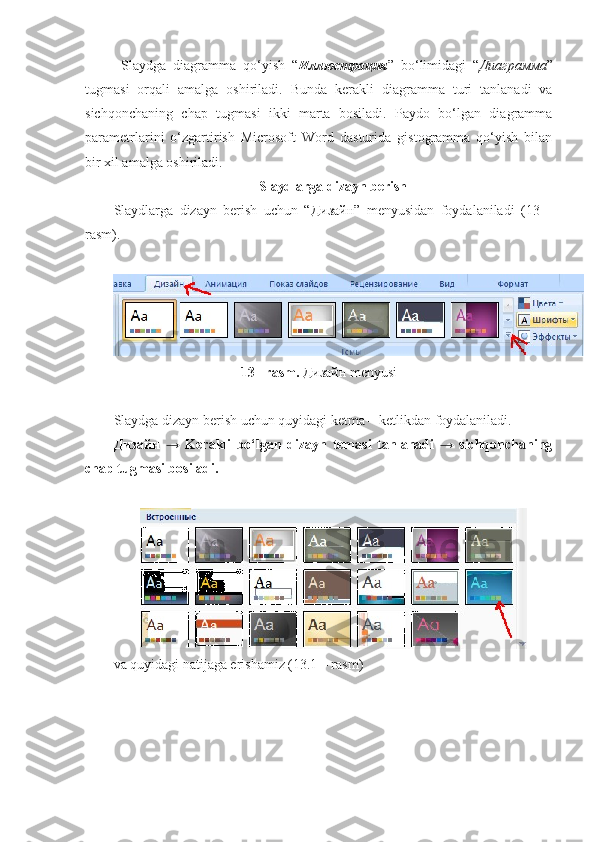
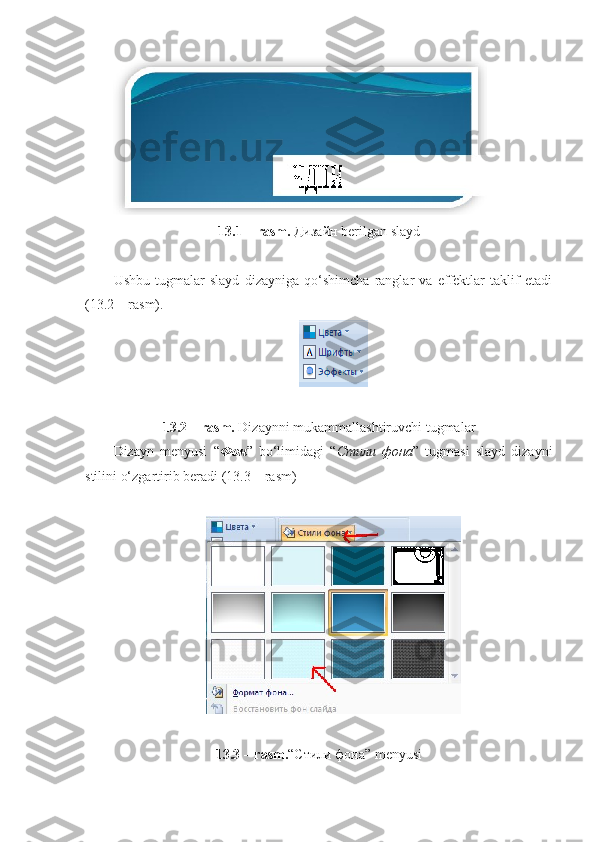
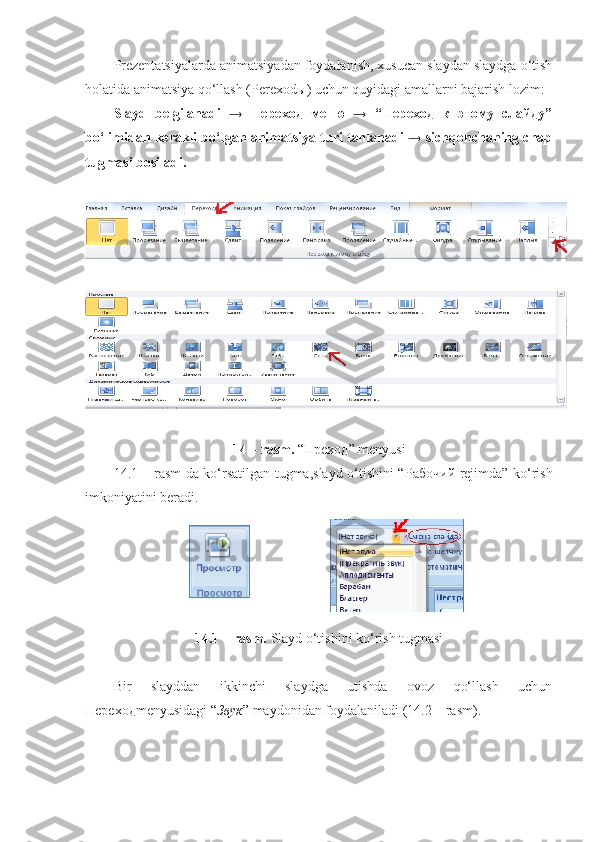
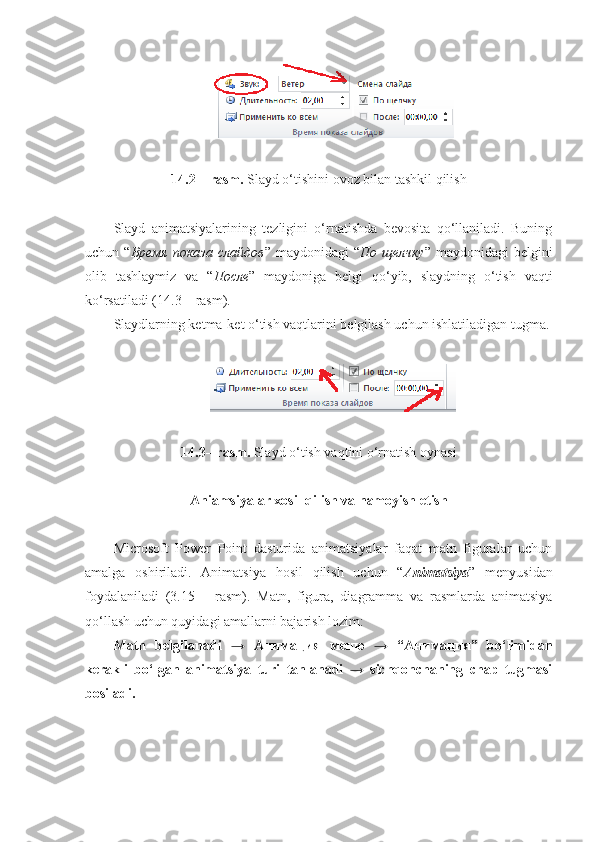
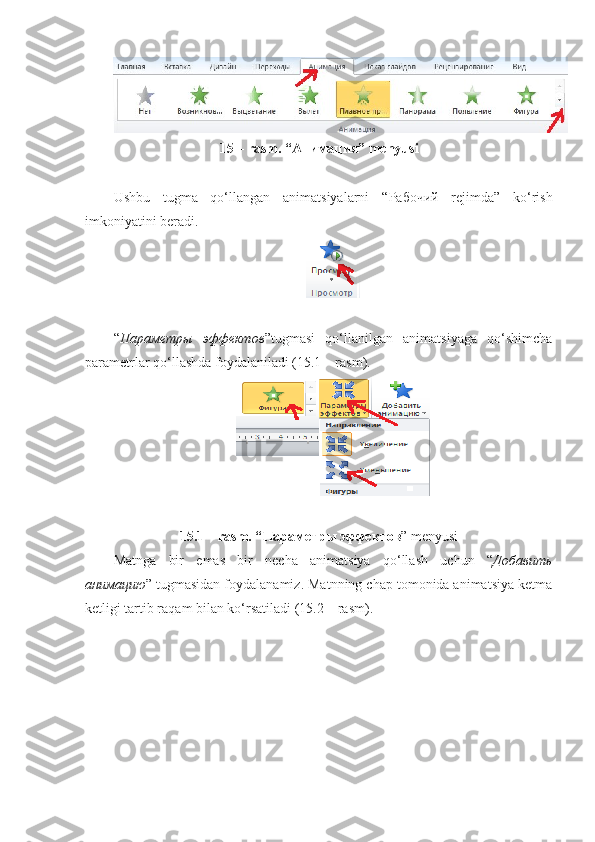
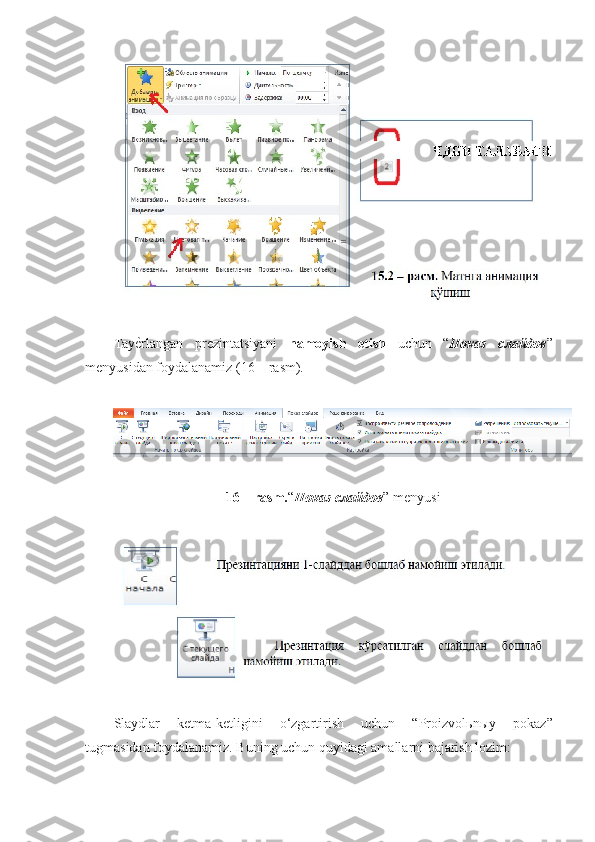
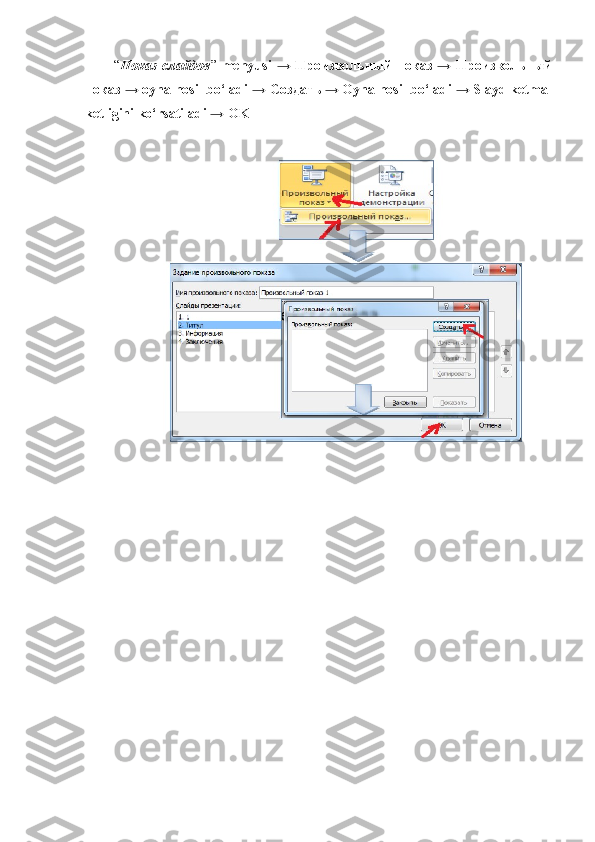
![Foydalanilgan adabiyotlar ro’yxati
1. Aripov M. Informatika asoslari. O’quv qo’llanma. –Toshkent: 2002.
2. M.Aripov. Internet va elektron pochta asoslari. T., Universitet, 2000
3. Ayupov R.X. Xususiy komputerda ishlash. MS Word matn muharriri. –T.:
TMI, 2002, 124 bet.
4. Ayupov R.X., Ilxomova E. Komputer tarmoqlari va Internet tizimi.–T.: TMI,
2002.
5. Microsoft Assess 2002. Russkaya versiya. Shag za shagom. Prakticheskoe
posobie. [Per. s angl. L.V. Sazonova]. – M.: EKOM, 2002. – 352 s.
6. Microsoft Windows XP: Shag za shagom . Russkaya versiya: [Prakt. posob.]. –
M.: EKOM, 2002. – 352 s.: il., pril.
7. Microsoft Word. Versiya 2002. Shag za shagom: [Per. s angl. L.V. Sazonova].
– M.:EKOM, 2002. – 336 s.: il.
8. Bondarenko S., Bondarenko M. Word 2003. – SPb.: Piter, 2005. – 380. (4) s.:
il. –(Populyarnыy samouchitel).
9. Bott, Ed. Windows XP. B ы stro i effektivno: per s angl. – SPb.: Piter, 2005. –
320 s.
10. Ye vseev, Georgiy Aleksandrovich. Noveyshiy samouchitel rabot ы na
kompyutere: Effektivn ы y kurs / G. Yevseev, V. Muraxovskiy, S. Simonovich;
Pod red. S.
11. Nasreddinova Sh. Excel 7.0 da jadval hisoblagichlar. – T.: TMI, 2002.
12. Sagman Stiv. MS Power Point 7.0. dlya Windows.- Sankt-Peterburg,
Izdatelstvo «Piter», 1997](/data/documents/926cedaf-1e99-4f8e-9bdd-9277d9a93c2b/page_31.png)
Boshlang’ich ta’limga oid axbprotlarni namoyish qilish vositalarini yaratish texnologiyalari. Power Pointda namositalarini yaratish.Tasvirlarni saqlash, yiklash va ulardan foydalanish. Reja: 1. Boshlang’ich ta’limga oid axbprotlarni namoyish qilish vositalarini yaratish texnologiyalari. 2. Power Pointda namositalarini yaratish. 3. Tasvirlarni saqlash, yiklash va ulardan foydalanish.
1. Boshlang’ich ta’limga oid axbprotlarni namoyish qilish vositalarini yaratish texnologiyalari. Dars materiallarini tushuntirish (materiallarni tushuntirish dars prezentatsiyasi va videorolik, amaliy harakatlar, tayyor ishlar ko’rgazmasini namoyish qilish bilan birgalikda olib boriladi). Zamonaviy kompyuter texnikasining ishlatish va undan foydalanish uchun turli vazifalarni bajaruvchi dasturlar mavjud. Ish faoliyatida shunday masalalar uchraydiki, yuqorida sanab o’tilgan muharrirlar va dasturlardan foydalanib hal etish yoki ko’zlangan maqsadga erishish mumkin emas yoki ko’p vaqt, mehnat va mablag’ talab qiladi. Multimedia- tizimlar hozirgi paytda ta’im va kasbga tayyorlash sohasida, nashriyot faoliyotida (elektron kitoblar), biznesni kompiyuterlashtirish uchun (reklama, mijozlarga xizmat ko’rsatish), axborot markazlarida (kutibxona, muzey) va Hakozolarda muvaffaqiyatli qo’llanilmoqda. Camtasia Studio dasturi – bu kompyuter monitori ekranidagi tasvirlarni yozib olish imkonini beruvchi juda ham qulay kuchli dastur hisoblanadi. Ushbu dastur yordamida biz ekrandagi jarayonlari oson tasvirga olishimiz, veb-kameralar orqali videoga olishimiz, PowerPoint taqdimotlarini, hamda audio yozuvlarni yaratishimiz mumkin. Dastur videoni tahrirlash imkonini beradi: turli effektlar
berish, to’g’rilash, ravshanlik, ularning o’lchamlarini almashtirish, kerakli formatlarda saqlash va boshqalar. Adobe Captivate (avvalgi RoboDemo sifatida tanilgan) — Microsoft Windows va dasturiy ta’minotni namoyish etish, video-darslarni yozish, dastur simulyasiyasini yaratish, o`quv taqdimotlarni yaratish va .swf formatda turli testlarni yaratish uchun qo’llanilishi mumkin bo’lgan Mac OS Xning 5 versiyalari uchun elektron ta’limda qo’llaniladigan elektron kurslarni yaratish va tahrirlash dasturi. Adobe Captivatedagi generatsiyalangan .swf ni .aviga videoxosting saytlarga konvertatsiya qilish imkoniyati mavjud. Multimedia-tizimlar hozirgi paytda ta’im va kasbga tayyorlash sohasida, nashriyot faoliyotida (elektron kitoblar), biznesni kompiyuterlashtirish uchun (reklama, mijozlarga xizmat ko’rsatish), axborot markazlarida (kutibxona, muzey) va Hakozolarda muvaffaqiyatli qo’llanilmoqda. Camtasia Studio dasturi – bu kompyuter monitori ekranidagi tasvirlarni yozib olish imkonini beruvchi juda ham qulay kuchli dastur hisoblanadi. Ushbu dastur yordamida biz ekrandagi jarayonlari oson tasvirga olishimiz, veb- kameralar orqali videoga olishimiz, PowerPoint taqdimotlarini, hamda audio yozuvlarni yaratishimiz mumkin. Dastur videoni tahrirlash imkonini beradi: turli effektlar berish, to’g’rilash, ravshanlik, ularning o’lchamlarini almashtirish, kerakli formatlarda saqlash va boshqalar. Camtasia Studio – video darsliklar, taqdimotlar va boshqa shunga o’xshash kuzatuvchilarga namoyish etiladigan materiallar yaratish uchun mo’ljallangan. Camtasia Studio dasturida monitor ekranidagilarni video tasvirga olishdan tashqari videoni tahrirlash imkoniyati ham mavjud. Camtasia Studio dasturidan foydalanib kompyuter monitorida yuz berayogan barcha jarayonlarni osonlik bilan yozib borish mumkin. Monitor ekranidagi butun sohani yoki uning alohida ajratilgan sohasini yozib olish mumkin, shundan so’ng video va audioning turli effektlarini berishimiz mumkin bo’ladi. Monitor ekranida kuzatilayotgan jarayonlarni yozib olish uchun etarlicha yuqori unumdorlikka ega bo’lgan kompyuter tanlansa ish unumdorligi ortadi albatta. Camtasia Studio dasturining yana bir afzalligi
shundaki, u o’zining shaxsiy TechSmit Screen Capture Codec kodekiga ega bo’lib, tasvirni kodlashtirishda yaxshi natijalarni beradi. Uning algoritmi tizimga bo’lgan ortiqcha yuklanishlarni minimallashtiradi, shuning uchun ushbu dasturdan unumdorligi past bo’lgan kompyuterlarda ham foydalanish mumkin. Dasturning asosiy imkoniyatlari: 1. Monitor ekranidagi va veb-kameralar orqali kuzatilayotgan jarayonlarni, mikrofondagi ovozni sifatli yozib olish. 2. Videolavhalarga turli xil vizual effektlar berish. 3. Videoyo’laklarni kesib olish, birlashtirish, o’chirish va qo’shish. 4. Audio yozuvlar qo’yish va tahrirlash. 5. Videoni bizga qulay bo’lgan formatlarda saqlash SWF, FLV, AVI, MOV, WMV, PPT, GIF, RM, CAMV. Video tasvirni ushlab olish funksiyasini bajarishga mo’ljallangan dasturlar soni kun sayin ortiq bormoqda. Bu esa Internetda video-kurslar va video- darslarning ko’payishi va ommalashishi bilan bog’liq. Ammo ushbu dasturlarning barchasi ham bizga kerakli natijani bera olmaydi, Camtasia Studio dasturi esa boshqalardan video tasvirni sifatli ushlab olishi bilan farqlanadi. Dastur ish stolida sodir bo’layotgan barcha holatlarni yozib oladi, shu jumladan kursor harakatini ham (11-rasm).
Dastur interfeysi 1. Ish stoli; 2. Boshqaruv paneli; 3. Vaqt shkalasi; 4. Proigryvatel Camtasia Studio dasturida to’rtta utilitalar qamrab olingan: Camtasia Recorder, Camtasia Theater, Camtasia Player, Camtasia MenuMaker. Camtasia Studio dasturida yaratilgan lavhalar YouTube tipidagi saytlarda, iPhone apparatlarida, shuningdek odatdagi shaxsiy kompyuterlarda videoni ko’rishga mo’ljallangan har qanday dasturlarda a’lo darajada ishlaydi va muayyan dasturiy muhitda ishlashni o’rgatuvchi media fayllarni Internetda ko’plab uchratishimiz mumkin. Shu bilan birga dastur tasvir sifatini hech qanday yo’qotishlarsiz saqlash va minimal hajmda videoni saqlash imkonini beradi. Ish stolida navbatdagi lavhani yozib olgandan so’ng, video va audio fayl aks etadi. Olingan natijani ko’rish va tahrirlash uchun, uni sichqoncha orqali vaqt shkalasi maydoniga olib o’tish lozim. Camtasia Studio dasturining boshqaruv paneli. Boshqaruv panelida quyidagilarga murojaat qilish mumkin: ADD qismi. Import Media – audio yoki videomateriallarni import qilish. Title Clips – yuklanuvchi ekranni tayyorlash. Dasturda yaratilgan videolavhani yuklashdan oldin, foydalanuviga belgilangan axborotlarni (reklama, tabriknoma va b.) ko’rsatish kerak bo’lsa, ushbu bandda buni bajarish mumkin.