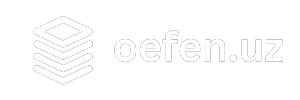Mutaxasisliklarga ixtisoslashgan Tizimlar va dasturlar
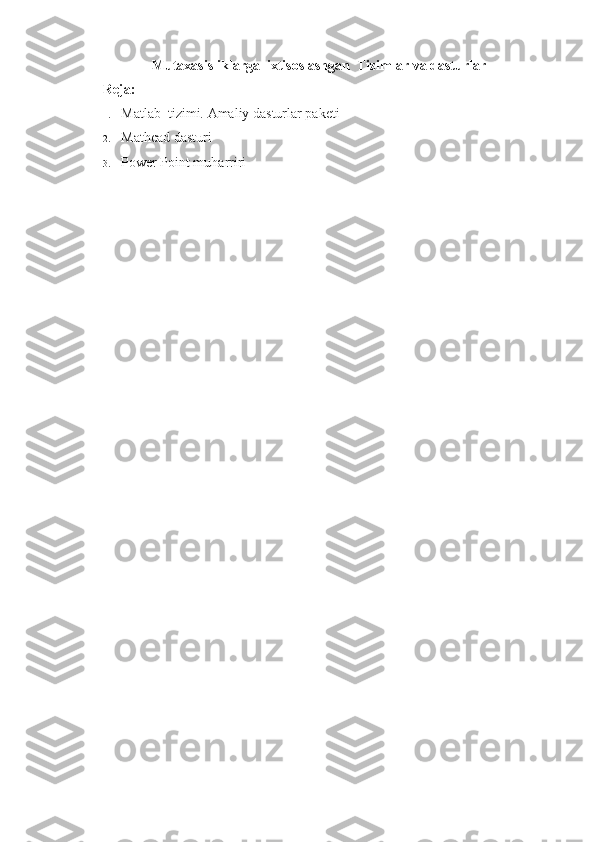
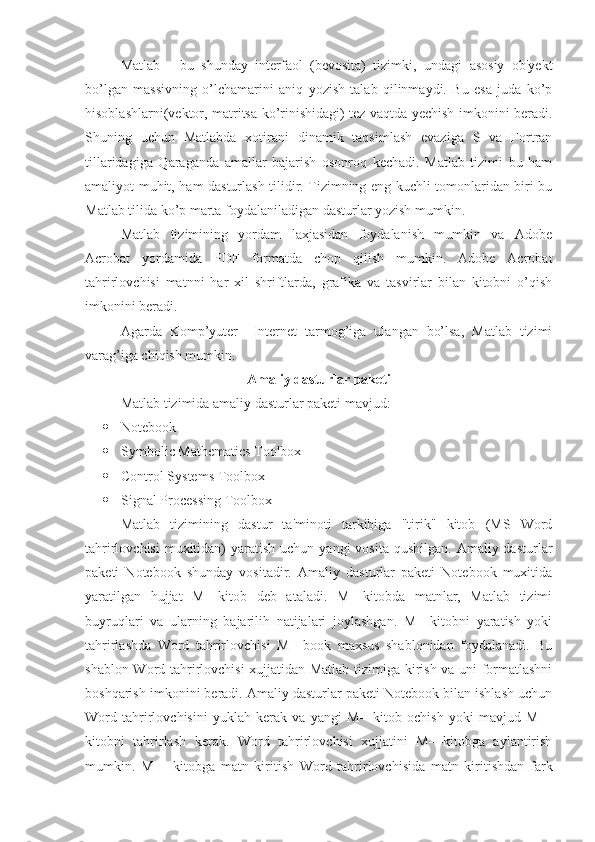
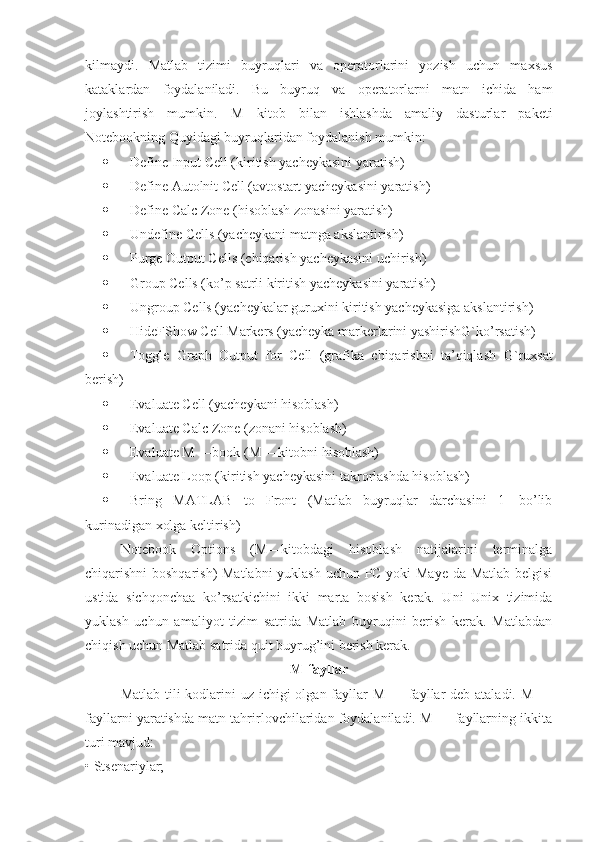
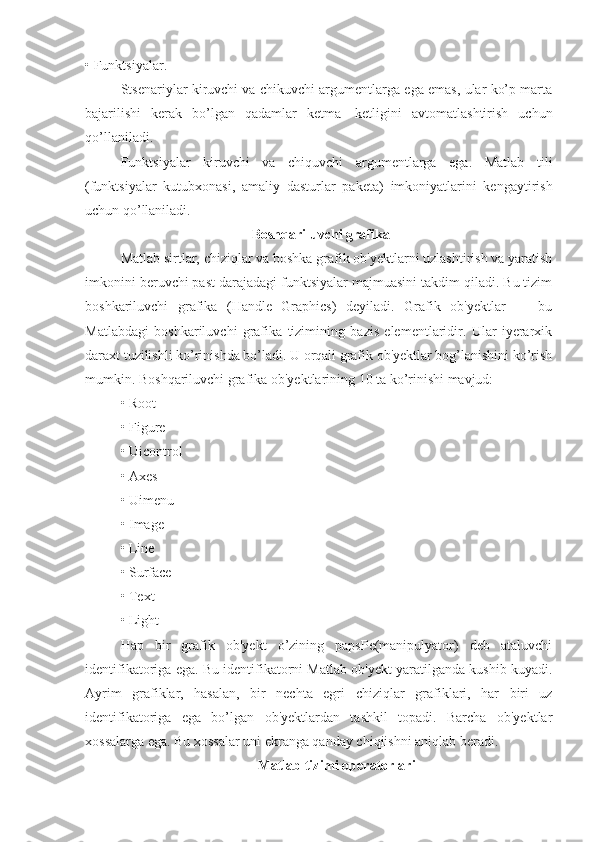
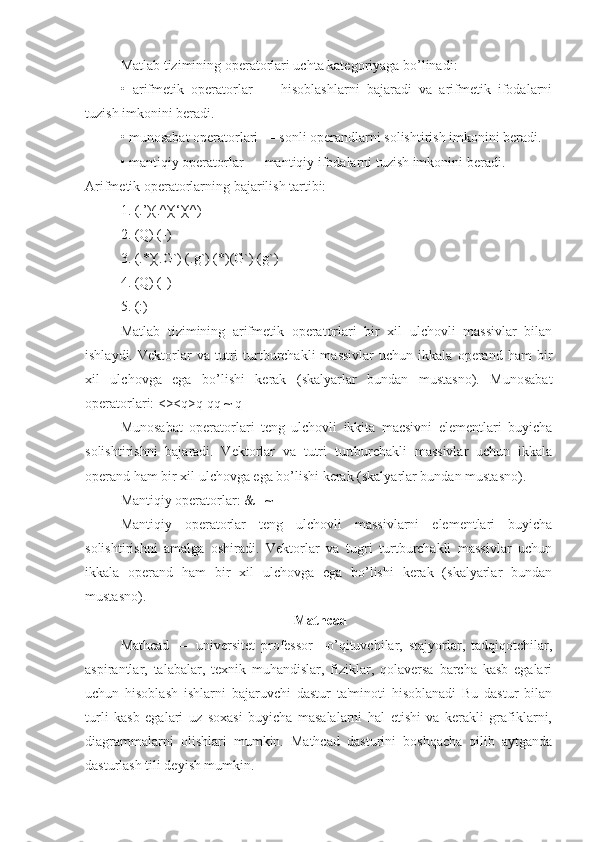
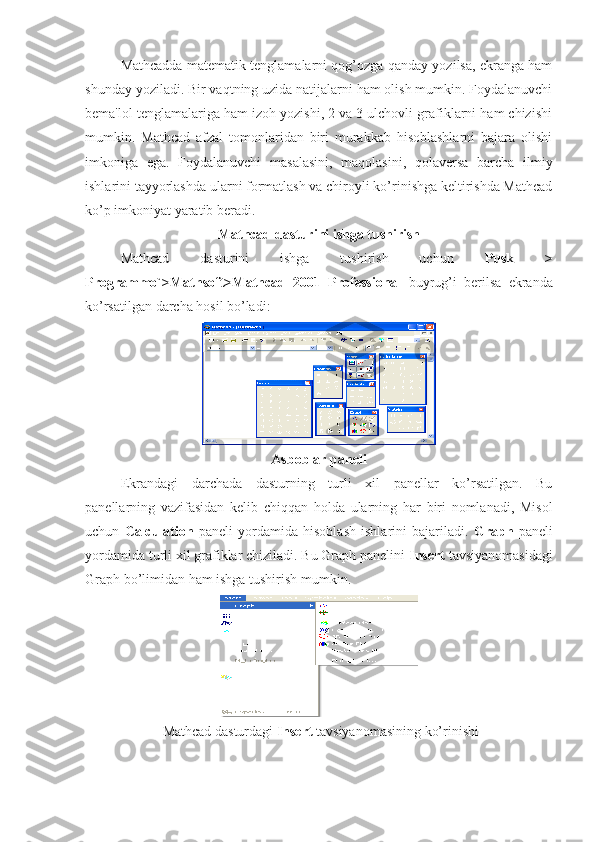
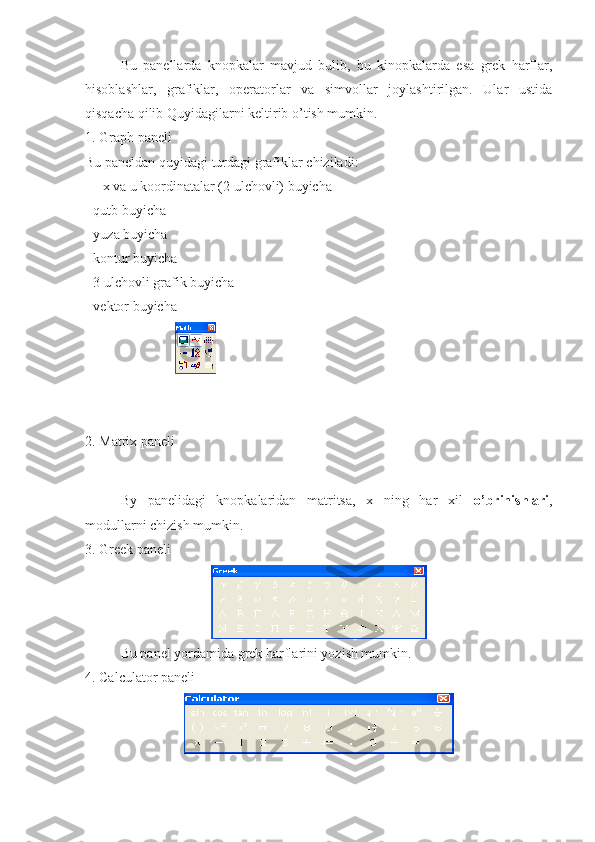
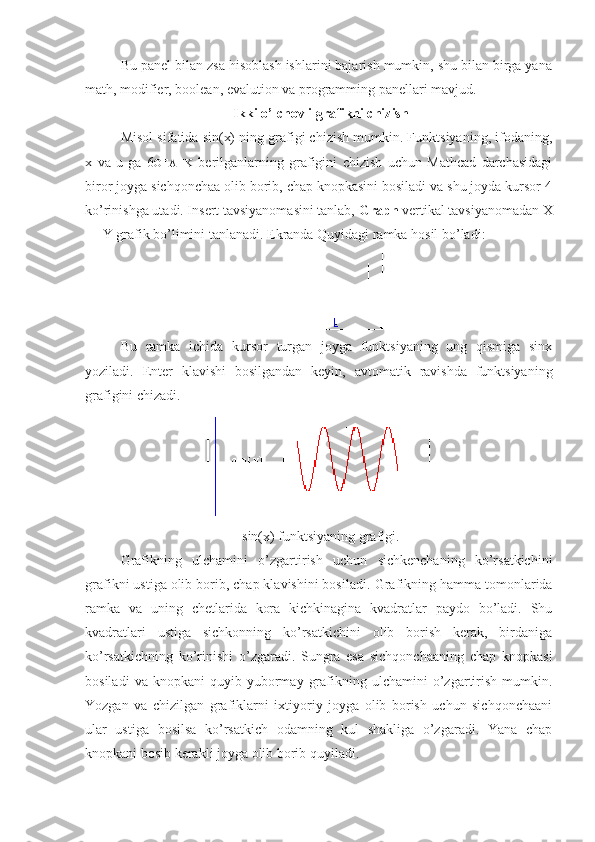
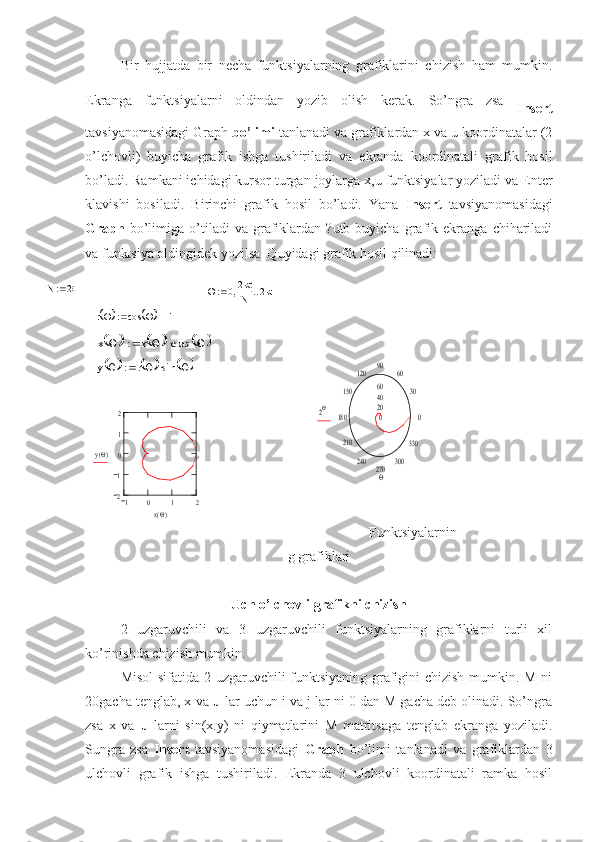
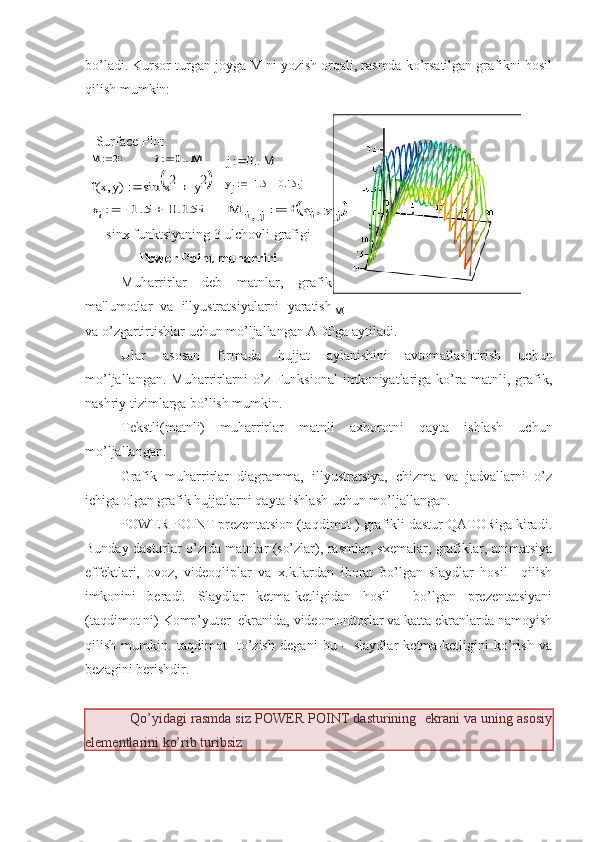
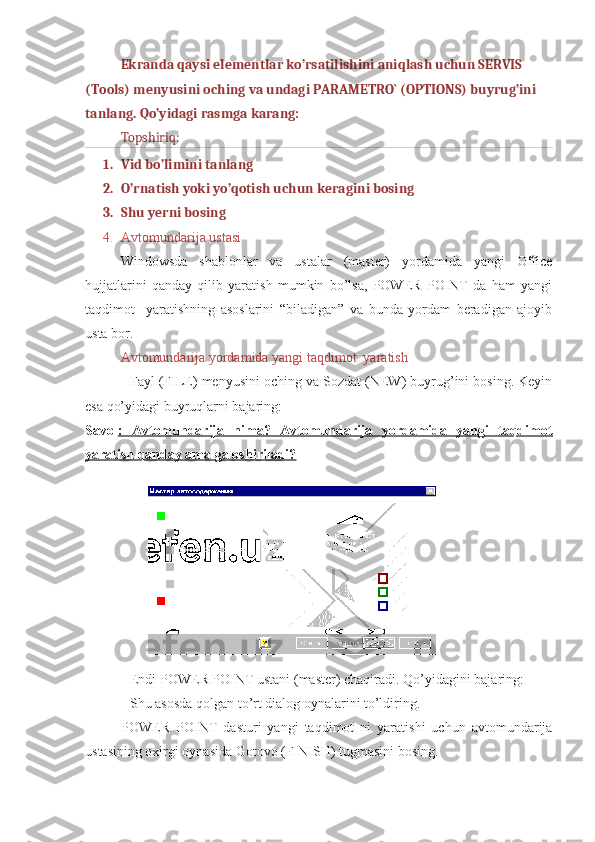
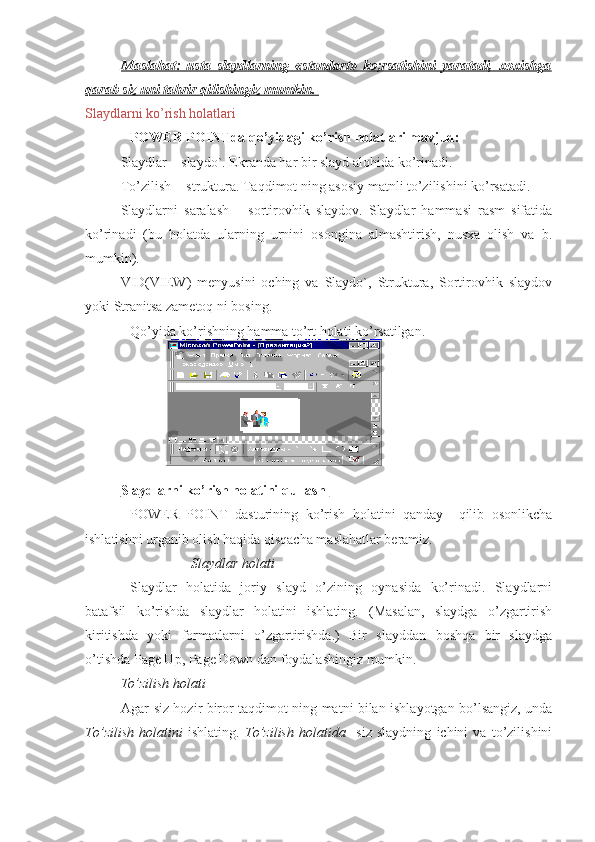
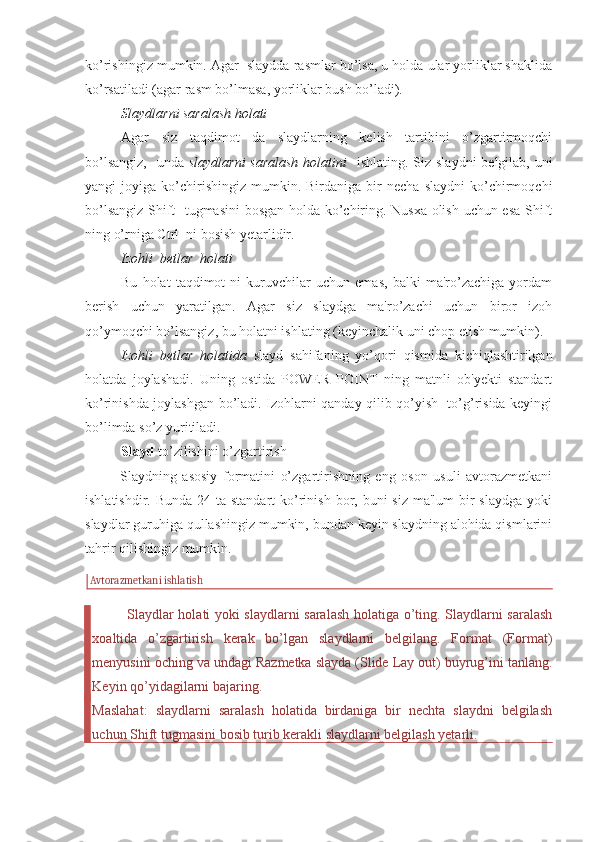
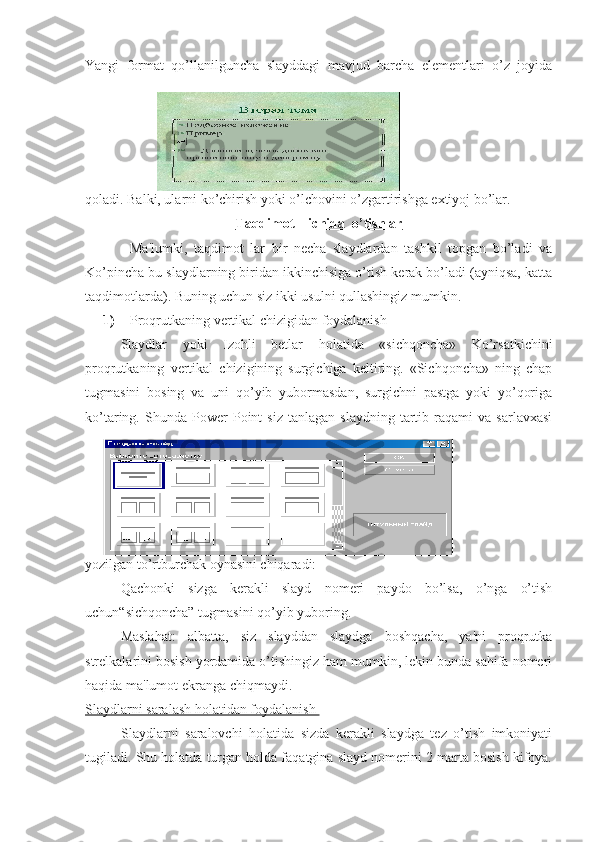
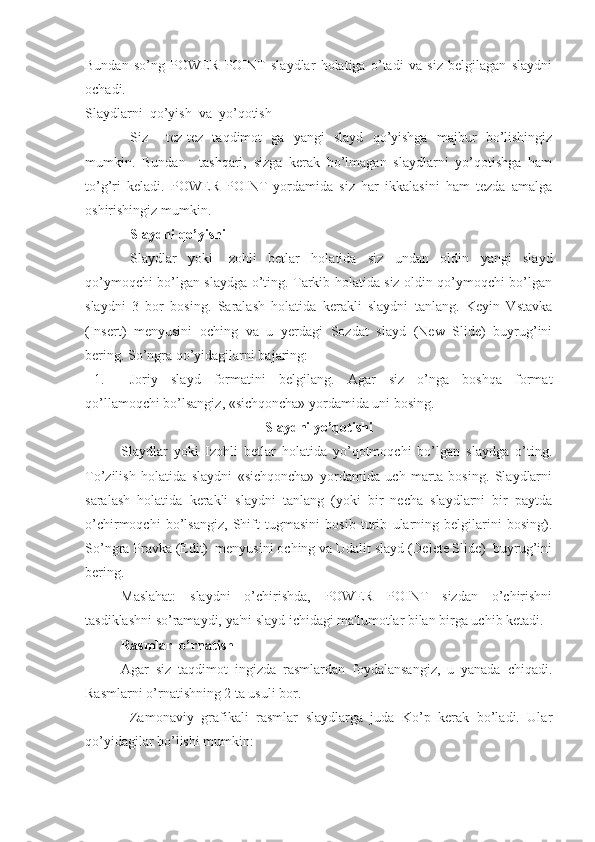
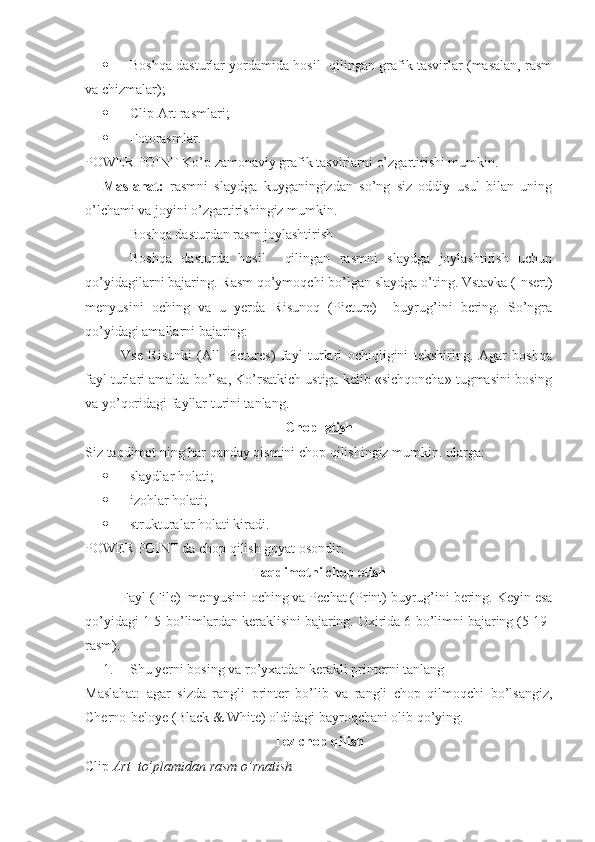
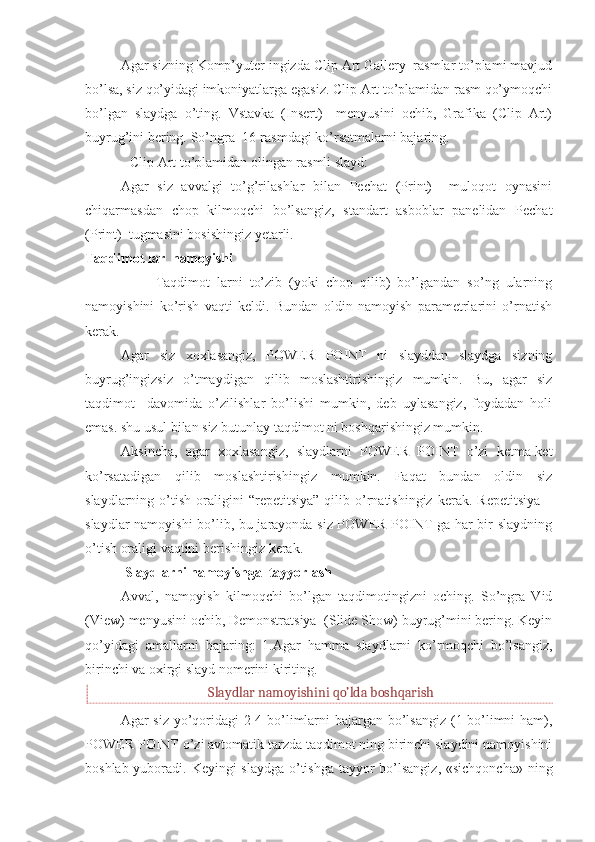
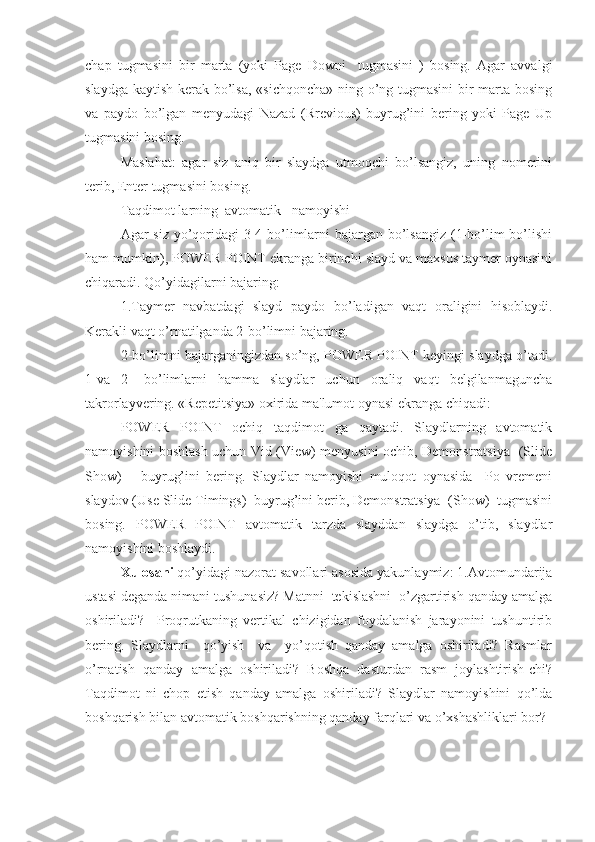

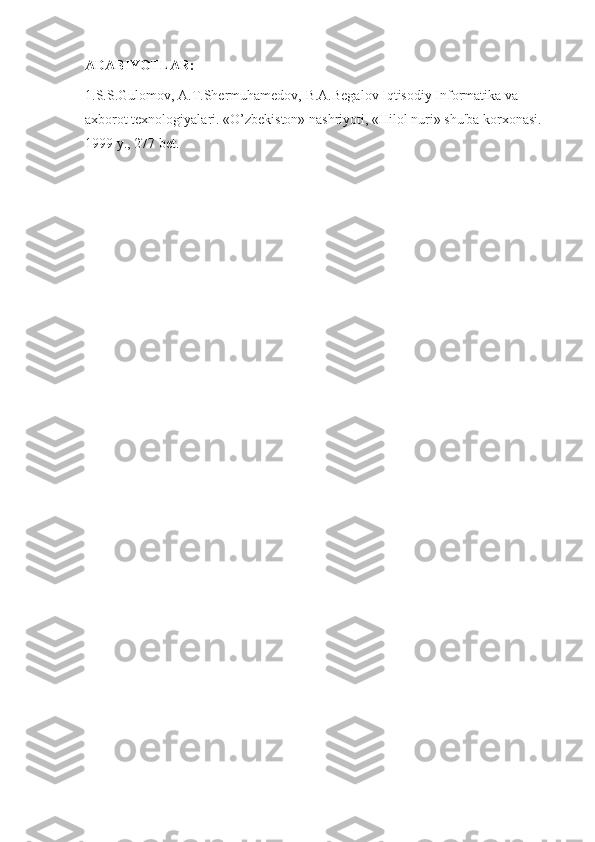
Mutaxasisliklarga ixtisoslashgan Tizimlar va dasturlar Reja: 1. Matlab tizimi. Amaliy dasturlar paketi 2. Mat h ca d dasturi 3. Power Point muharriri
Matlab - bu shunday interfaol (bevosita) tizimki, undagi asosiy ob'yekt bo’lgan massivning o’lchamarini aniq yozish talab qilinmaydi. Bu esa juda ko’p hisoblashlarni(vektor, matritsa ko’rinishidagi) tez vaqtda yechish imkonini beradi. Shuning uchun Matlabda xotirani dinamik taqsimlash evaziga S va Fortran tillaridagiga Q araganda amallar bajarish osonroq kechadi. Matlab tizimi bu ham amaliyot mu h it, ham dasturlash tilidir. Tizimning eng kuchli tomonlaridan biri bu Matlab tilida ko’p marta foydalaniladigan dasturlar yozish mumkin. Matlab tizimining yordam laxjasidan foydalanish mumkin va Adobe Acrobat yordamida PDF formatda chop qilish mumkin. Adobe Acrobat tahrirlovchisi matnni har xil shriftlarda, grafika va tasvirlar bilan kitobni o’qish imkonini beradi. Agarda Komp’yuter Internet tarmog’iga ulangan bo’lsa, Matlab tizimi varag ’ iga chiqish mumkin. Amaliy dasturlar paketi Matlab tizimida amaliy dasturlar paketi mavjud: Notebook Symbolic Mathematics Toolbox Control Systems Toolbox Signal Processing Toolbox Matlab tizimining dastur ta'minoti tarkibiga "tirik" kitob (MS Word tahrirlovchisi muxitidan) yaratish uchun yangi vosita qushilgan. Amaliy dasturlar paketi Notebook shunday vositadir. Amaliy dasturlar paketi Notebook muxitida yaratilgan hujjat M—kitob deb ataladi. M—kitobda matnlar, Matlab tizimi buyruqlari va ularning bajarilih natijalari joylashgan. M—kitobni yaratish yoki tahrirlashda Word tahrirlovchisi M—book maxsus shablonidan foydalanadi. Bu shablon Word tahrirlovchisi xujjatidan Matlab tizimiga kirish va uni formatlashni boshqarish imkonini beradi. Amaliy dasturlar paketi Notebook bilan ishlash uchun Word tahrirlovchisini yuklah kerak va yangi M—kitob ochish yoki mavjud M— kitobni tahrirlash kerak. Word tahrirlovchisi xujjatini M—kitobga aylantirish mumkin. M —kitobga matn kiritish Word tahrirlovchisida matn kiritishdan fark
kilmaydi. Matlab tizimi buyruqlari va operatorlarini yozish uchun maxsus kataklardan foydalaniladi. Bu buyruq va operatorlarni matn ichida ham joylashtirish mumkin. M—kitob bilan ishlashda amaliy dasturlar paketi Notebookning Quyidagi buyruqlaridan foydalanish mumkin: Define Input Cell (kiritish yacheykasini yaratish) Define Autolnit Cell (avtostart yacheykasini yaratish) Define Calc Zone (hisoblash zonasini yaratish) Undefine Cells (yacheykani matnga akslantirish) Purge Output Cells (chiqarish yacheykasini uchirish) Group Cells (ko’p satrli kiritish yacheykasini yaratish) Ungroup Cells (yacheykalar guruxini kiritish yacheykasiga akslantirish) HideFShow Cell Markers (yacheyka markerlarini yashirishG`ko’rsatish) Toggle Graph Output for Cell (grafika chiqarishni ta’qiqlash G`ruxsat berish) Evaluate Cell (yacheykani hisoblash) Evaluate Calc Zone (zonani hisoblash) Evaluate M —book (M —kitobni hisoblash) Evaluate Loop (kiritish yacheykasini takrorlashda hisoblash) Bring MATLAB to Front (Matlab buyruqlar darchasini 1—bo’lib kurinadigan xolga keltirish) Notebook Options (M—kitobdagi hisoblash natijalarini terminalga chiqarishni boshqarish) Matlabni yuklash uchun PC yoki Maye da Matlab belgisi ustida sichqonchaa ko’rsatkichini ikki marta bosish kerak. Uni Unix tizimida yuklash uchun amaliyot tizim satrida Matlab buyruqini berish kerak. Matlabdan chiqish uchun Matlab satrida quit buyrug’ini berish kerak. M-fayllar Matlab tili kodlarini uz ichigi olgan fayllar M — fayllar deb ataladi. M — fayllarni yaratishda matn tahrirlovchilaridan foydalaniladi. M — fayllarning ikkita turi mavjud: • Stsenariylar;
• Funktsiyalar. Stsenariylar kiruvchi va chikuvchi argumentlarga ega emas, ular ko’p marta bajarilishi kerak bo’lgan qadamlar ketma—ketligini avtomatlashtirish uchun qo’llaniladi. Funktsiyalar kiruvchi va chiquvchi argumentlarga ega. Matlab tili (funktsiyalar kutubxonasi, amaliy dasturlar pa keta) imkoniyatlarini kengaytirish uchun qo’llaniladi. Boshqariluvchi grafika Matlab sirtlar, chiziqlar va boshka grafik ob'yektlarni uzlashtirish va yaratish imkonini beruvchi past darajadagi funktsiyalar majmuasini takdim qiladi. Bu tizim boshkariluvchi grafika (Handle Graphics) deyiladi. Grafik ob'yektlar — bu Matlabdagi boshkariluvchi grafika tizimining bazis elementlaridir. Ular iyerarxik daraxt tuzilishli ko’rinishda bo’ladi. U orqali grafik ob'yektlar bog’lanishini ko’rish mumkin. Bosh q ariluvchi grafika ob'yektlarining 10 ta ko’rinishi mavjud: • Root • Figure • Uicontrol • Axes • Uimenu • Image • Line • Surface • Text • Light H ap bir grafik ob'yekt o’zining papsPe(manipulyator) deb ataluvchi identifikatoriga ega. Bu identifikatorni Matlab ob'yekt yaratilganda kushib kuyadi. Ayrim grafiklar, hasalan, bir nechta egri chizi q lar grafiklari, har biri uz identifikatoriga ega bo’lgan ob'yektlardan tashkil topadi. Barcha ob'yektlar xossalarga ega. Bu xossalar uni ekranga qanday chiqiishni aniqlab beradi. Matlab tizimi operatorlari
Matlab tizimining operatorlari uchta kategoriyaga bo’linadi: • arifmetik operatorlar — hisoblashlarni bajaradi va arifmetik ifodalarni tuzish imkonini beradi. • munosabat operatorlari — sonli operandlarni solishtirish imkonini beradi. • mantiqiy operatorlar — mantiqiy ifodalarni tuzish imkonini beradi. Arifmetik operatorlarning bajarilish tartibi: 1. (.’)(.^)(‘)(^) 2. (Q) (-) 3. (.*)(.G`) (.g`) (*)(G`) (g`) 4. (Q) (-) 5. (:) Matlab tizimining arifmetik operatorlari bir xil ulchovli massivlar bilan ishlaydi. Vektorlar va tutri turtburchakli massivlar uchun ikkala operand ham bir xil ulchovga ega bo’lishi kerak (skalyarlar bundan mustasno). Munosabat operatorlari: <><q>q qq ~ q Munosabat operatorlari teng ulchovli ikkita macsivni elementlari buyicha solishtirishni bajaradi. Vektorlar va tutri turtburchakli massivlar uchun ikkala operand ham bir xil ulchovga ega bo’lishi kerak (skalyarlar bundan mustasno). Manti q iy operatorlar: & | ~ Manti q iy operatorlar teng ulchovli massivlarni elementlari buyicha solishtirishni amalga oshiradi. Vektorlar va tugri turtburchakli massivlar uchun ikkala operand ham bir xil ulchovga ega bo’lishi kerak (skalyarlar bundan mustasno). Mathcad Mathcad — universitet professor—o’qituvchilar, stajyorlar, tadqiqotchilar, aspirantlar, talabalar, texnik muhandislar, fiziklar, qolaversa barcha kasb egalari uchun hisoblash ishlarni bajaruvchi dastur ta'minoti hisoblanadi Bu dastur bilan turli kasb egalari uz soxasi buyicha masalalarni hal etishi va kerakli grafiklarni, diagrammalarni olishlari mumkin. Mathcad dasturini boshqacha qilib aytganda dasturlash tili deyish mumkin.