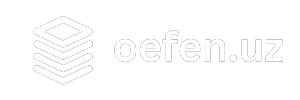Formalar tashkil qilish va ularni qayta ishlash usullari
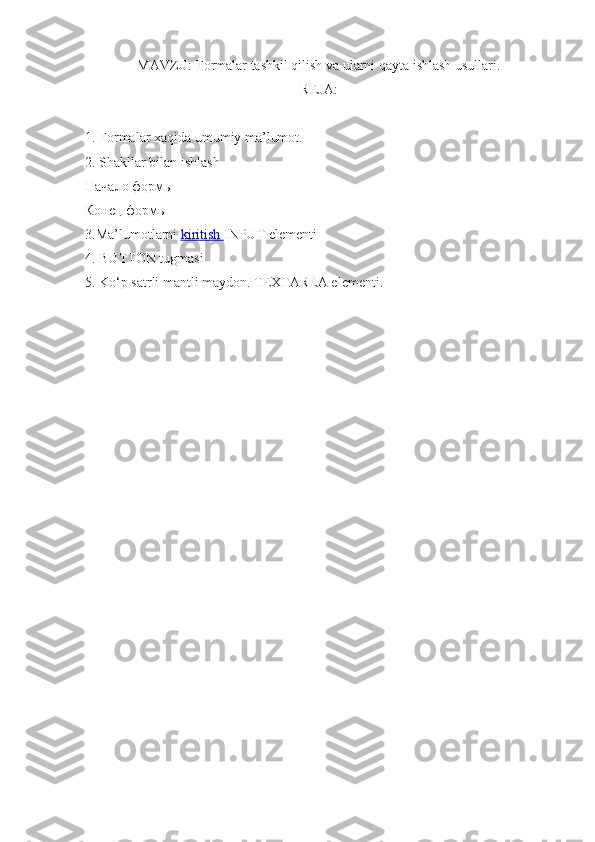
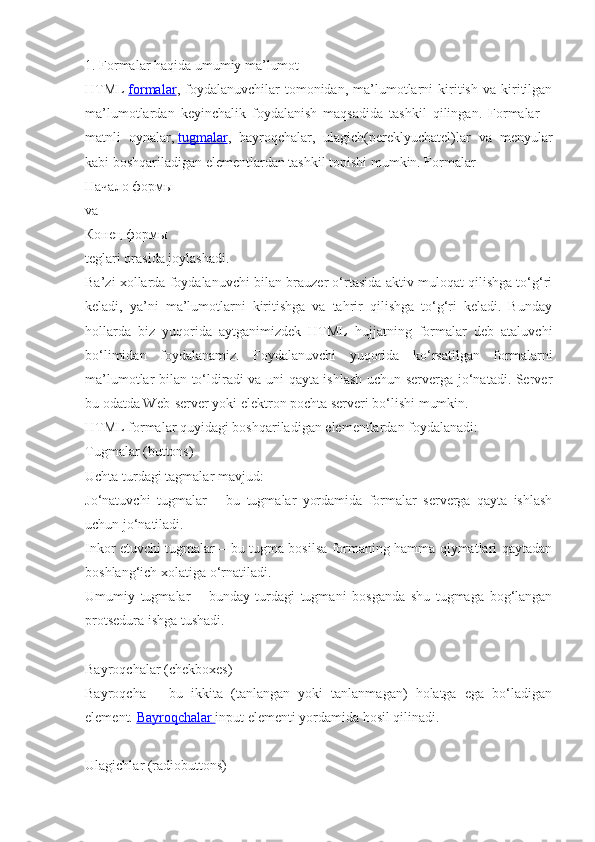

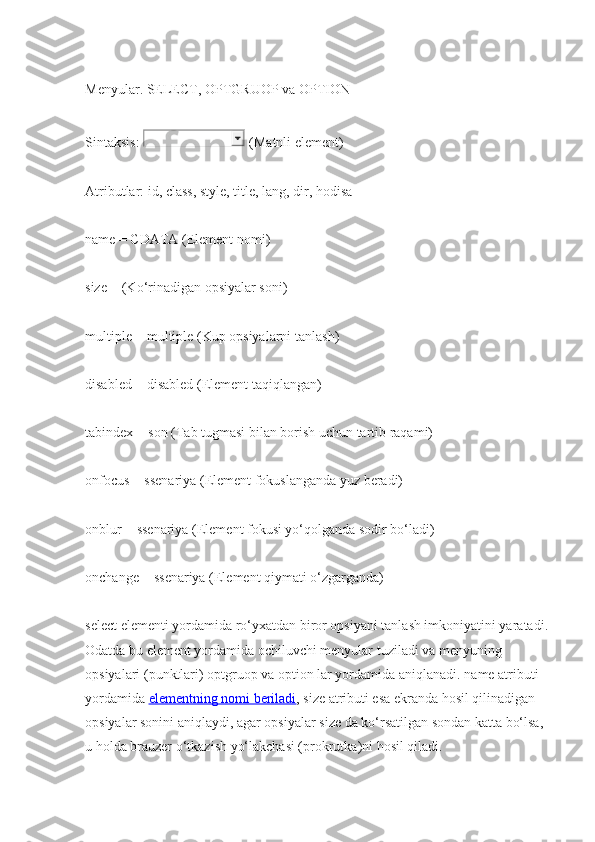
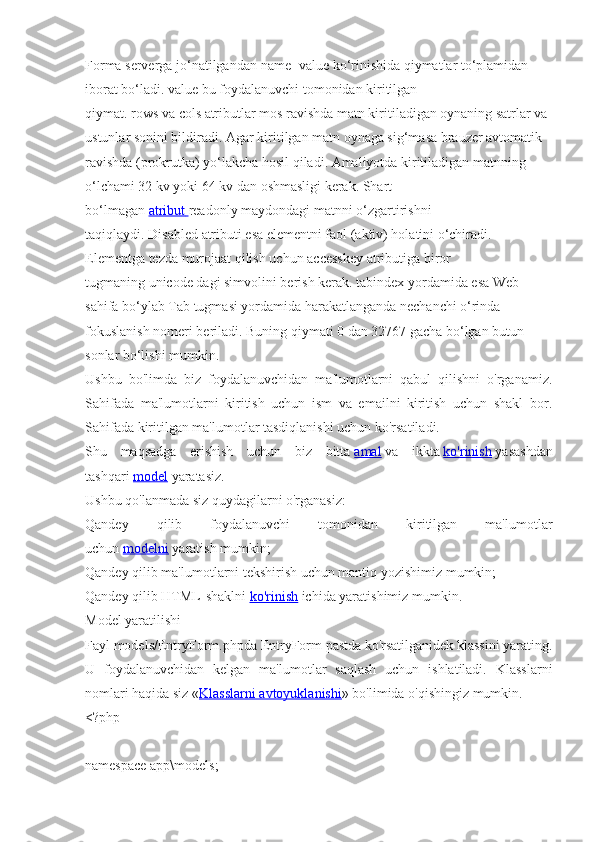
![use yii\base\Model;
class EntryForm extends Model
{
public $name;
public $email;
public function rules()
{
return [
[['name', 'email'], 'required'],
['email', 'email'],
];
}
}
Ushbu klass quydagi klassni kengaytiradi yii\base\Model , u esa frameworkni bir
qismi hisoblanadi va oddatda shakl ma'lumotlari bilan ishlaydi.
Klass 2-ta ochiq hossa name va email iborat, ular foydalanuvchilar ma'lumotlarni
saqlash uchun ishlatiladi. uni yana rules() usuli bor, u esa ma'lumotlarni saqlash
qoidalarini (tartibini) yozib o'tadi. Yuqorida yozilgan qoidalar quydagicha ta'riflasa
bo'ladi:
Xossalar name vaemail to'ldirilishi shart;
Xossaemail ma'lumoti email bo'lishi shart.
Agar EntryForm nusxasi (obyekt) ma'lumotlar bilan to'ldirilgan bo'lsa, kiritilgan
ma'lumotlarni kiritilgan ma'lumotlar ma'lumot qoidalari talabiga to'g'ri
kelishini validate() tekshirishingiz mumkin. Agar ma'lumotlar tekshirishdan
o'tmasa hasErrors xossasi true ga teng bo'lib qoladi. Ushbu xossa: errors orqali siz
qanaqa xatolar borligini ko'rishingiz mumkin.
Amal yaratilishi](/data/documents/1b89f0fa-90d6-4936-a4b7-d8b44168052d/page_6.png)
![Endi esa huddi pastda ko'rsatilganidek site nazoratchisi ichida entry amalini
yarating.
<?php
namespace app\controllers;
use Yii;
use yii\web\Controller;
use app\models\EntryForm;
class SiteController extends Controller
{
// ...yaratilgan kod...
public function actionEntry()
{
$model = new EntryForm();
if ($model->load(Yii::$app->request->post()) && $model->validate()) {
// $model ichidagi ma'lumotlar tekshirishdan muvaffaqiyatli o'tgan
// endi esa biror $model bilan mantiq...
return $this->render('entry-confirm', ['model' => $model]);
} else {
// Sahifaga kirilgan holatda yoki hato mavjud bo'ganida
return $this->render('entry', ['model' => $model]);
}
}
}](/data/documents/1b89f0fa-90d6-4936-a4b7-d8b44168052d/page_7.png)
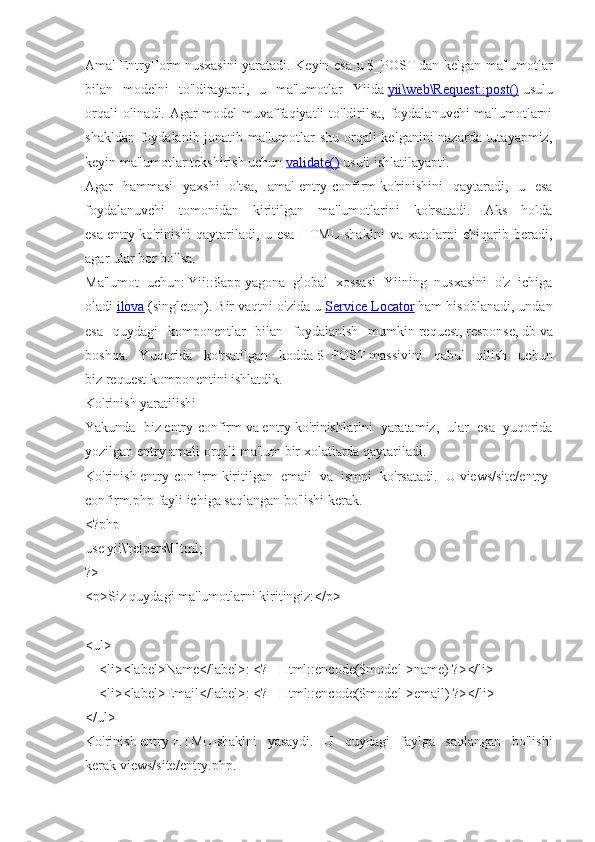
![<?php
use yii\helpers\Html;
use yii\widgets\ActiveForm;
?>
<?php $form = ActiveForm::begin(); ?>
<?= $form->field($model, 'name') ?>
<?= $form->field($model, 'email') ?>
<div class="form-group">
<?= Html::submitButton('Jonatish', ['class' => 'btn btn-primary']) ?>
</div>
<?php ActiveForm::end(); ?>
HTML-shaklni yasash uchun juda mukammal vidjet ActiveForm ishlatilmoqda.
Quydagi usular begin() va end() shaklni ochilish va yopilish teglarini yasaydi.
Bular orasida esa ma'lumotlar kiritilishi uchun kerak bo'lgan
maydonlar field() yaratilmoqda . Birinchi "name", ikkinchisi esa "email". Keyin
esa shaklni ma'lumotlarni jonatish uchun tugma yasalishiga javob beradigan
usul yii\helpers\Html::submitButton() chaqirilmoqda.
Keling, sinab ko'raylik
Ish jarayonida yaratilgan bor narsani ko'rish uchun, browserni ochib quydagi
URLni kiritaylik:
http://hostname/index.php?r=site%2Fentry
Siz ikkta maydoni o'z ichiga olgan shaklni ko'rishingiz mumkin. Har bir maydon
oldida esa yorlig' bor, u yorlig'lar, qanaqa ma'lumotlar kiritilishi kerak bo'lishi
haqida ma'lumot saqlaydi. Agar siz ma'lumotlarni kiritmasdan jonatish tugasiga
bosangiz yoki email noto'g'ri kiritsangiz, siz har bir maydon oldida hatolarni
ko'rishingiz mumkin bo'ladi.](/data/documents/1b89f0fa-90d6-4936-a4b7-d8b44168052d/page_9.png)
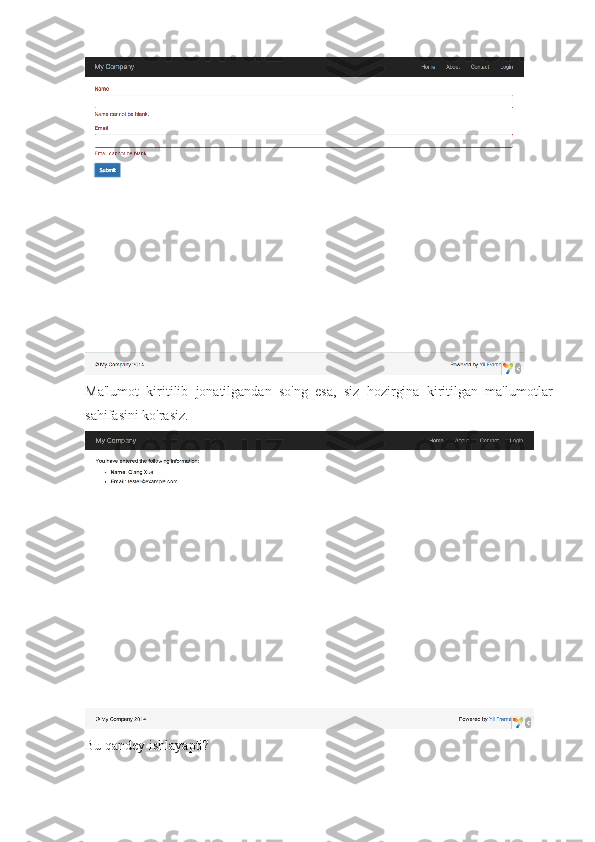

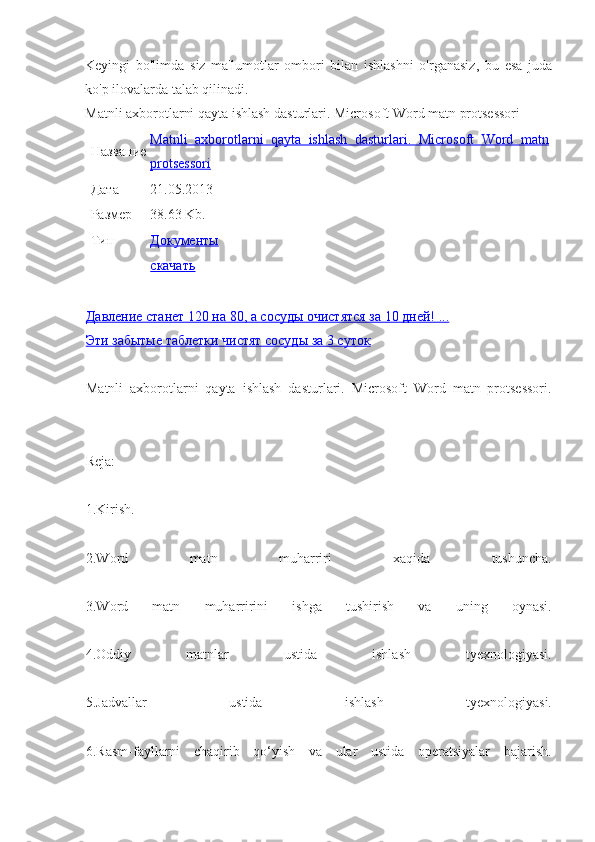
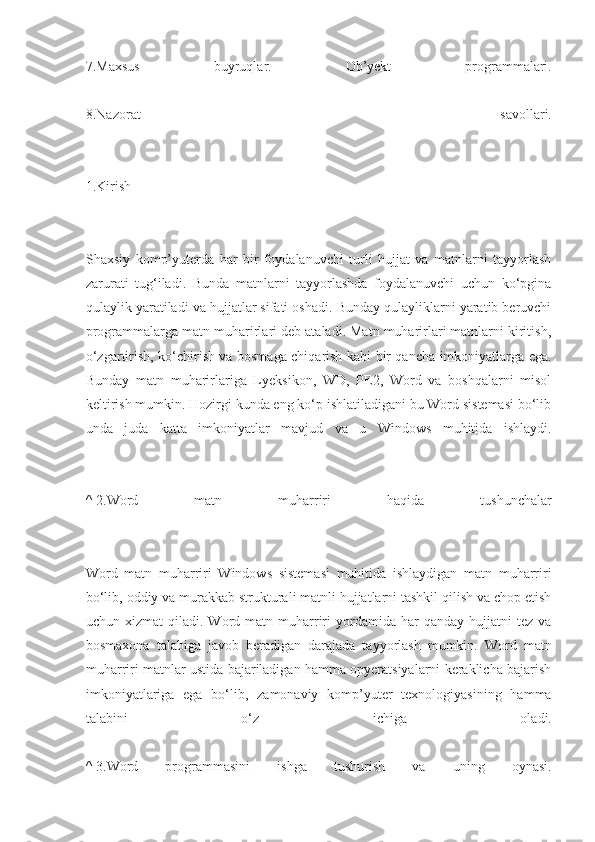
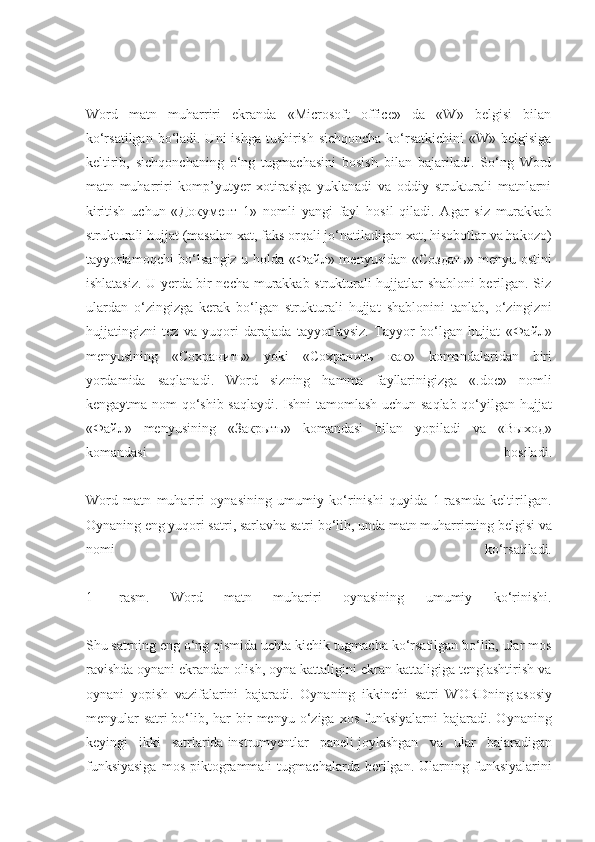
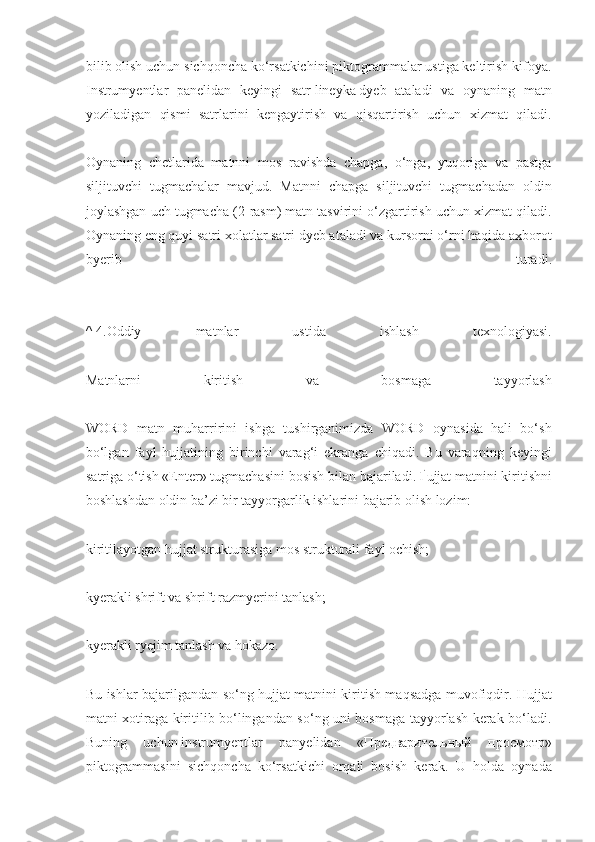
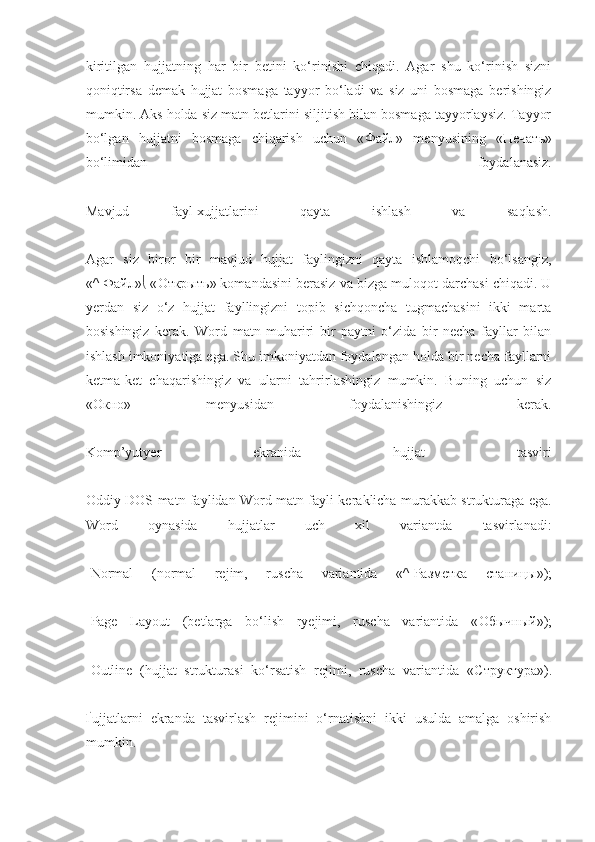
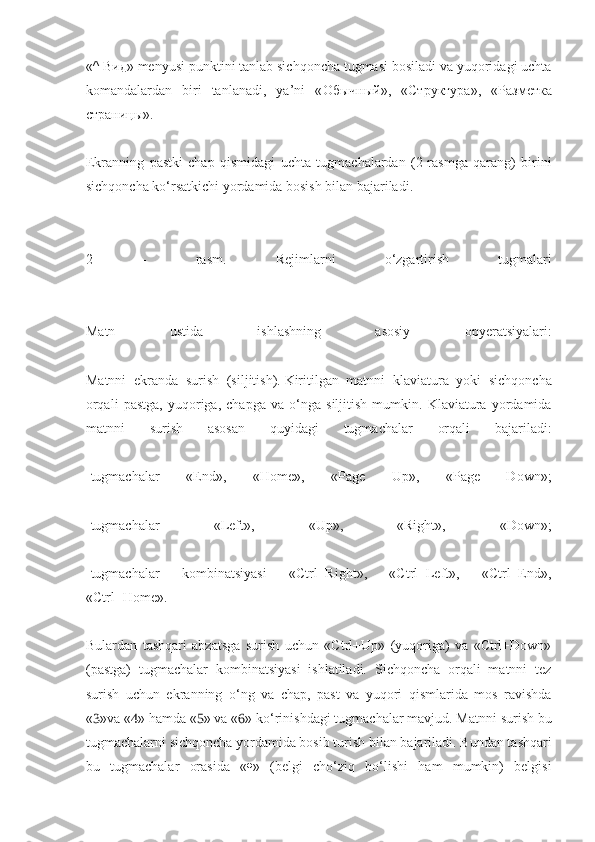
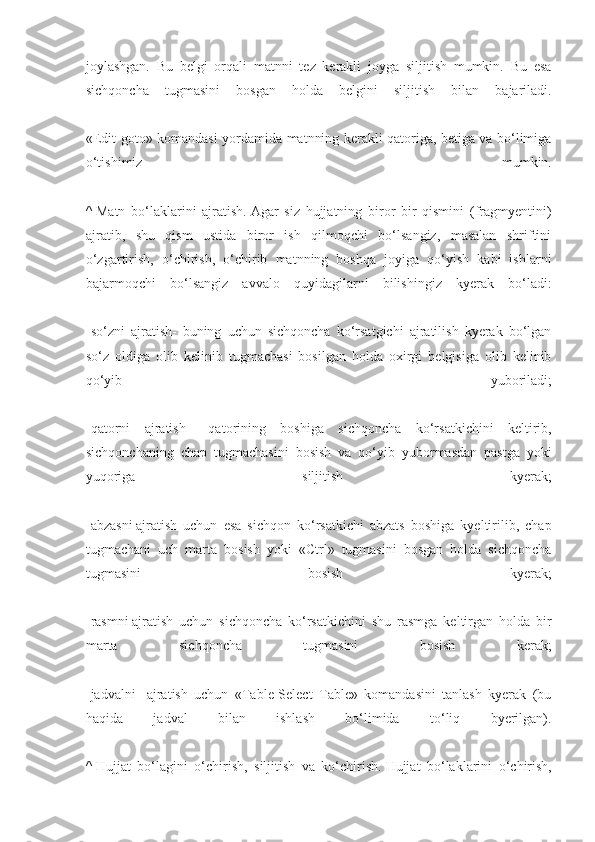
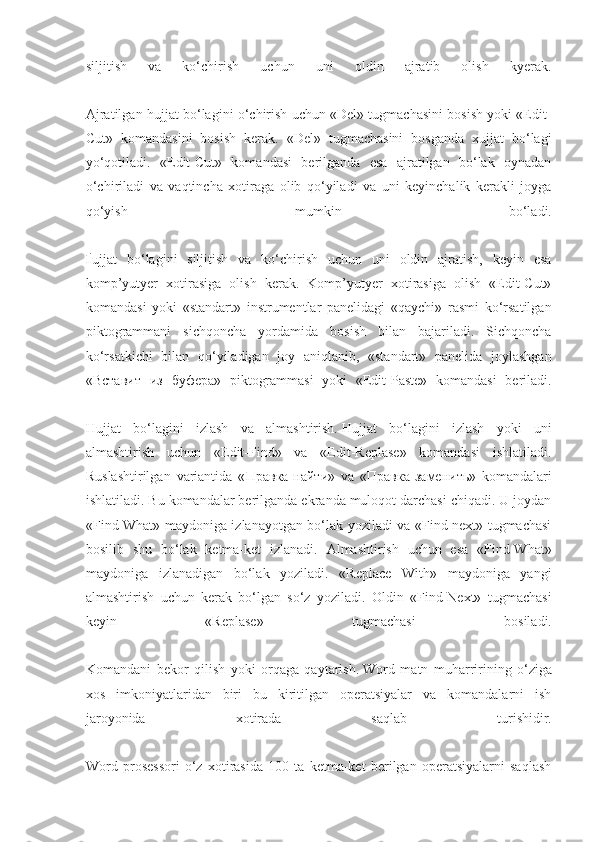
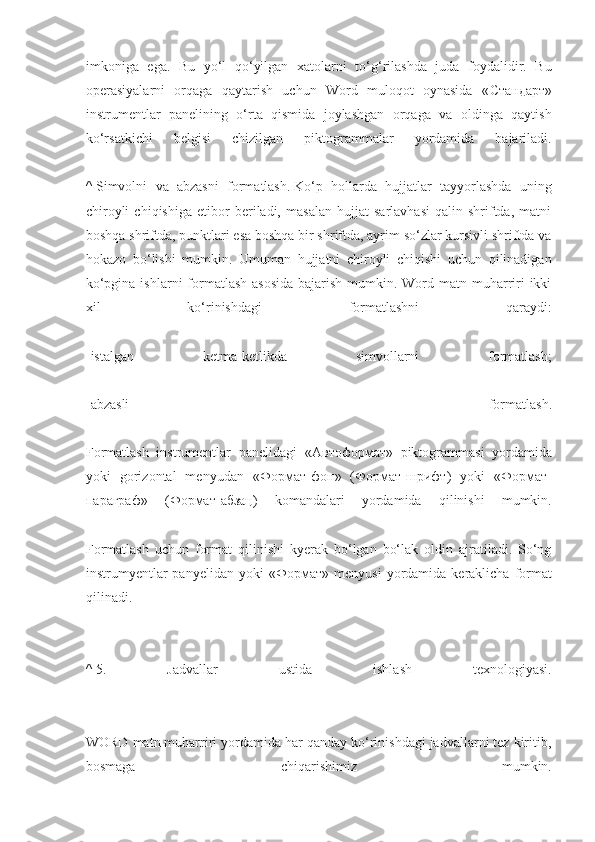
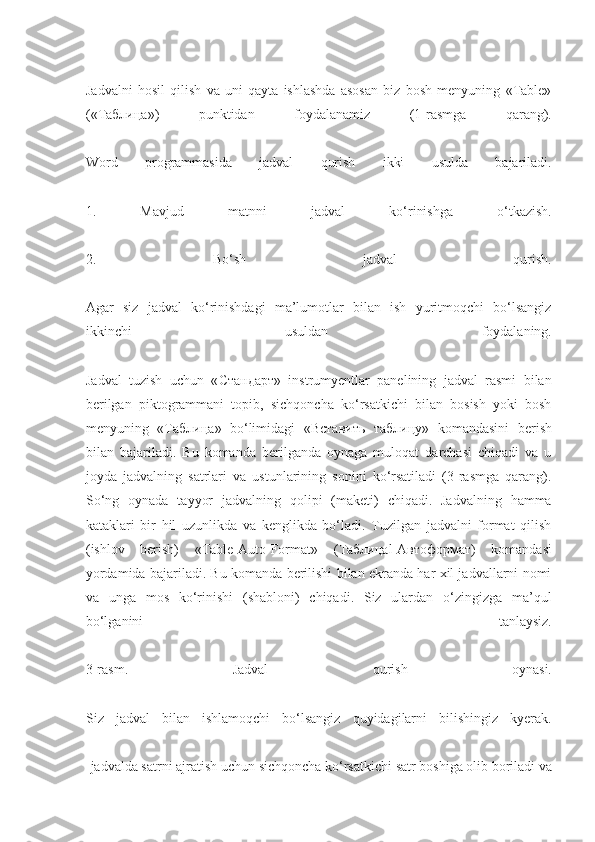
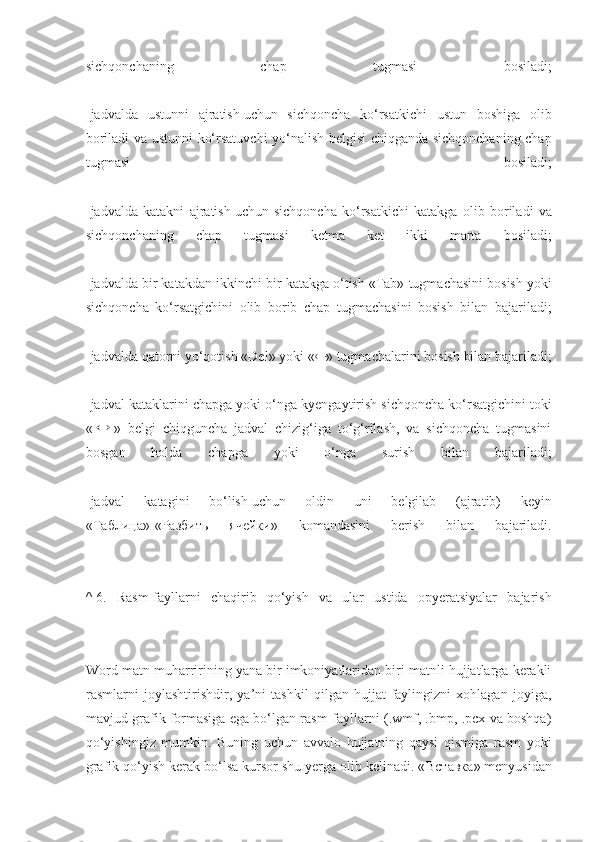
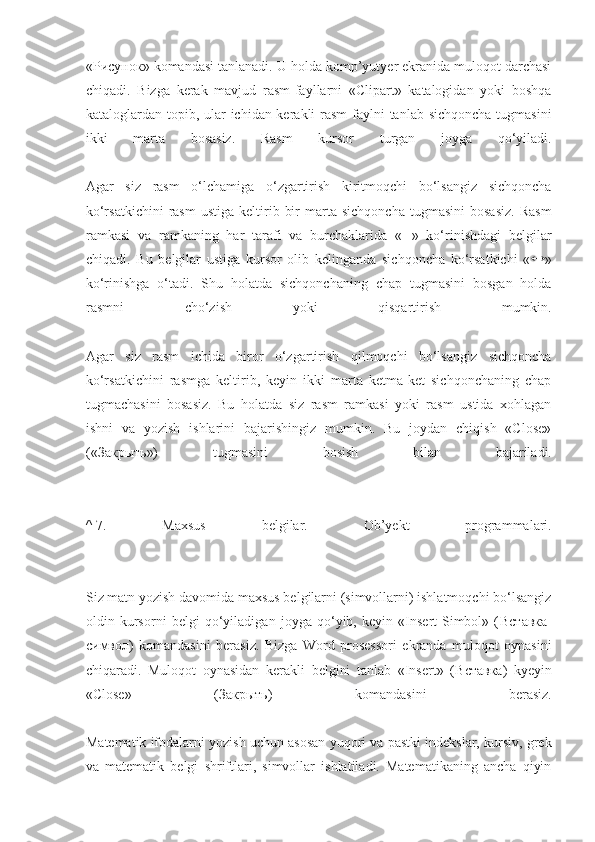
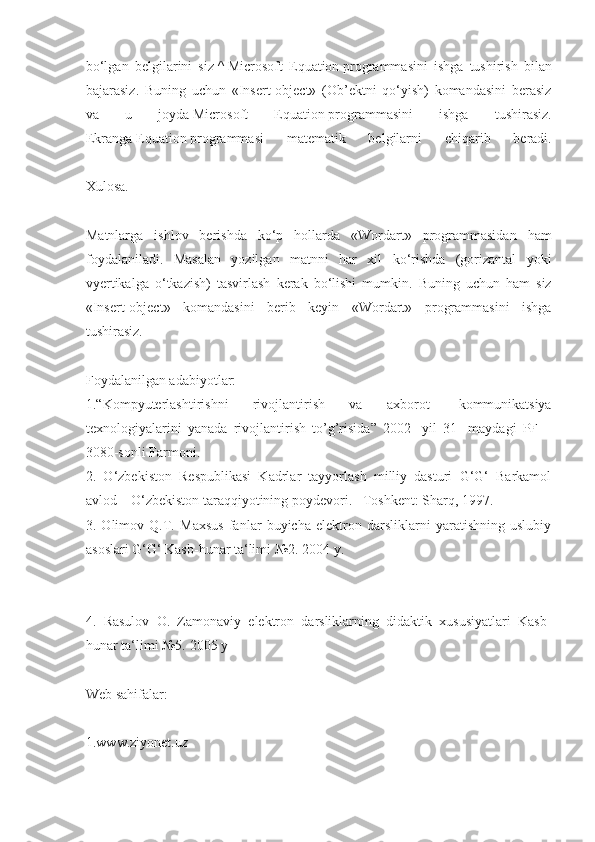
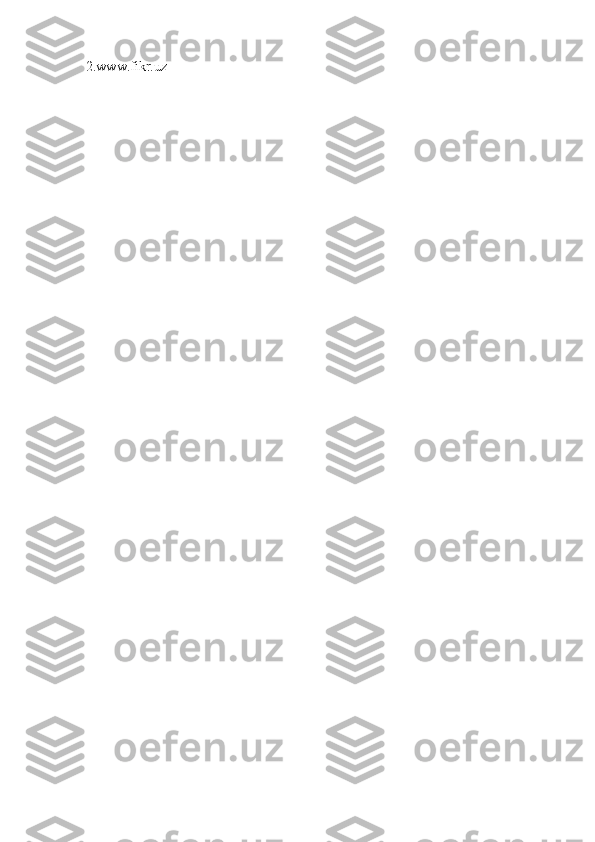
MAVZU: Formalar tashkil qilish va ularni qayta ishlash usullari. REJA: 1. Formalar xaqida umumiy ma’lumot. 2. Shakllar bilan ishlash Начало формы Конец формы 3.Ma’lumotlarni kiritish INPUT elementi 4. BUTTON tugmasi 5. Ko‘p satrli mantli maydon. TEXTAREA elementi.
1. Formalar haqida umumiy ma’lumot HTML formalar , foydalanuvchilar tomonidan, ma’lumotlarni kiritish va kiritilgan ma’lumotlardan keyinchalik foydalanish maqsadida tashkil qilingan. Formalar – matnli oynalar, tugmalar , bayroqchalar, ulagich(pereklyuchatel)lar va menyular kabi boshqariladigan elementlardan tashkil topishi mumkin. Formalar Начало формы va Конец формы teglari orasida joylashadi. Ba’zi xollarda foydalanuvchi bilan brauzer o‘rtasida aktiv muloqat qilishga to‘g‘ri keladi, ya’ni ma’lumotlarni kiritishga va tahrir qilishga to‘g‘ri keladi. Bunday hollarda biz yuqorida aytganimizdek HTML hujjatning formalar deb ataluvchi bo‘limidan foydalanamiz. Foydalanuvchi yuqorida ko‘rsatilgan formalarni ma’lumotlar bilan to‘ldiradi va uni qayta ishlash uchun serverga jo‘natadi. Server bu odatda Web-server yoki elektron pochta serveri bo‘lishi mumkin. HTML formalar quyidagi boshqariladigan elementlardan foydalanadi: Tugmalar (buttons) Uchta turdagi tagmalar mavjud: Jo‘natuvchi tugmalar – bu tugmalar yordamida formalar serverga qayta ishlash uchun jo‘natiladi. Inkor etuvchi tugmalar – bu tugma bosilsa formaning hamma qiymatlari qaytadan boshlang‘ich xolatiga o‘rnatiladi. Umumiy tugmalar – bunday turdagi tugmani bosganda shu tugmaga bog‘langan protsedura ishga tushadi. Bayroqchalar (chekboxes) Bayroqcha – bu ikkita (tanlangan yoki tanlanmagan) holatga ega bo‘ladigan element. Bayroqchalar input elementi yordamida hosil qilinadi. Ulagichlar (radiobuttons)
Ulagichlar ham bayroqchalarga o‘xshaydi, ammo bitta farqi shundaki hamma elementlari bitta nomga ega bo‘ladi va shulardan bittasi tanlanadi. Ulagichlar ham input yordamida tashkil qilinadi. Menyular (menus) Menyu foydalanuvchiga bir nechta variantlardan bir yoki bir nechtasini tanlash imkoniyatini yaratadi. Menyu selest elementi yordamida optgrup va option lar bilan birgalikda tashkil qilinadi. Matn kiritish maydoni (text input) Matnni foydalanuvchi tomonidan kiritilishini amalga oshiruvchi ikkita element mavjud. input elementi bitta qatorli kiritishni ta’minlaydi. textarea – ko‘pqatorli kiritishni amalga oshirish uchun ishlatiladi. Fayl selektori (file selest) Bu element yordamida biz serverga yuboradigan faylni tanlaymiz. Fayl selektori ham input elementi yordamida amalga oshiriladi. Bunday element yordamida qosil qilingan tugmalar input elementi yordamida hosil qilingan tugmaga o‘xshaydi lekin uning o‘z tashkil etuvchilari bor. Bu yerda name atributi yordamida tugma nomi beriladi. value bilan uning boshlang‘ich qiymati, type yordamida esa tugma turi aniqlanadi. submit – formani jo‘natish tugmasi (jimlik bo‘yicha qabul qilingan). reset – formani bekor qilish. button – umumiy ko‘rinishdagi tugma. disabled – bu atribut tugmani aktiv bo‘lishini taqiqlaydi. Bu degani shu element fokusga olinmaydi. acceskey – yordamida tugmaga tezda murojaat qilish uchun klaviaturadagi biror tugmaning unicode dagi simvoli beriladi.
Menyular. SELECT, OPTGRUOP va OPTION Sintaksis: (Matnli element) Atributlar: id, class, style, title, lang, dir, hodisa name = CDATA (Element nomi) size = (Ko‘rinadigan opsiyalar soni) multiple = multiple (Kup opsiyalarni tanlash) disabled = disabled (Element taqiqlangan) tabindex = son (Tab tugmasi bilan borish uchun tartib raqami) onfocus = ssenariya (Element fokuslanganda yuz beradi) onblur = ssenariya (Element fokusi yo‘qolganda sodir bo‘ladi) onchange = ssenariya (Element qiymati o‘zgarganda) select elementi yordamida ro‘yxatdan biror opsiyani tanlash imkoniyatini yaratadi. Odatda bu element yordamida ochiluvchi menyular tuziladi va menyuning opsiyalari (punktlari) optgruop va option lar yordamida aniqlanadi. name atributi yordamida elementning nomi beriladi , size atributi esa ekranda hosil qilinadigan opsiyalar sonini aniqlaydi, agar opsiyalar size da ko‘rsatilgan sondan katta bo‘lsa, u holda brauzer o‘tkazish yo‘lakchasi (prokrutka)ni hosil qiladi.
Forma serverga jo‘natilgandan name=value ko‘rinishida qiymatlar to‘plamidan iborat bo‘ladi. value bu foydalanuvchi tomonidan kiritilgan qiymat. rows va cols atributlar mos ravishda matn kiritiladigan oynaning satrlar va ustunlar sonini bildiradi. Agar kiritilgan matn oynaga sig‘masa brauzer avtomatik ravishda (prokrutka) yo‘lakcha hosil qiladi. Amaliyotda kiritiladigan matnning o‘lchami 32 kv yoki 64 kv dan oshmasligi kerak. Shart bo‘lmagan atribut readonly maydondagi matnni o‘zgartirishni taqiqlaydi. Disabled atributi esa elementni faol (aktiv) holatini o‘chiradi. Elementga tezda murojaat qilish uchun accesskey atributiga biror tugmaning unicode dagi simvolini berish kerak. tabindex yordamida esa Web sahifa bo‘ylab Tab tugmasi yordamida harakatlanganda nechanchi o‘rinda fokuslanish nomeri beriladi. Buning qiymati 0 dan 32767 gacha bo‘lgan butun sonlar bo‘lishi mumkin. Ushbu bo'limda biz foydalanuvchidan ma'lumotlarni qabul qilishni o'rganamiz. Sahifada ma'lumotlarni kiritish uchun ism va emailni kiritish uchun shakl bor. Sahifada kiritilgan ma'lumotlar tasdiqlanishi uchun ko'rsatiladi. Shu maqsadga erishish uchun biz bitta amal va ikkta ko'rinish yasashdan tashqari model yaratasiz. Ushbu qo'lanmada siz quydagilarni o'rganasiz: Qandey qilib foydalanuvchi tomonidan kiritilgan ma'lumotlar uchun modelni yaratish mumkin; Qandey qilib ma'lumotlarni tekshirish uchun mantiq yozishimiz mumkin; Qandey qilib HTML-shaklni ko'rinish ichida yaratishimiz mumkin. Model yaratilishi Fayl models/EntryForm.phpda EntryForm pastda ko'rsatilganidek klassini yarating. U foydalanuvchidan kelgan ma'lumotlar saqlash uchun ishlatiladi. Klasslarni nomlari haqida siz « Klasslarni avtoyuklanishi » bo'limida o'qishingiz mumkin. <?php namespace app\models;