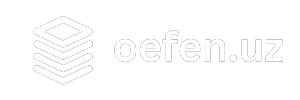Photoshopda tasvirlarni mashtablash
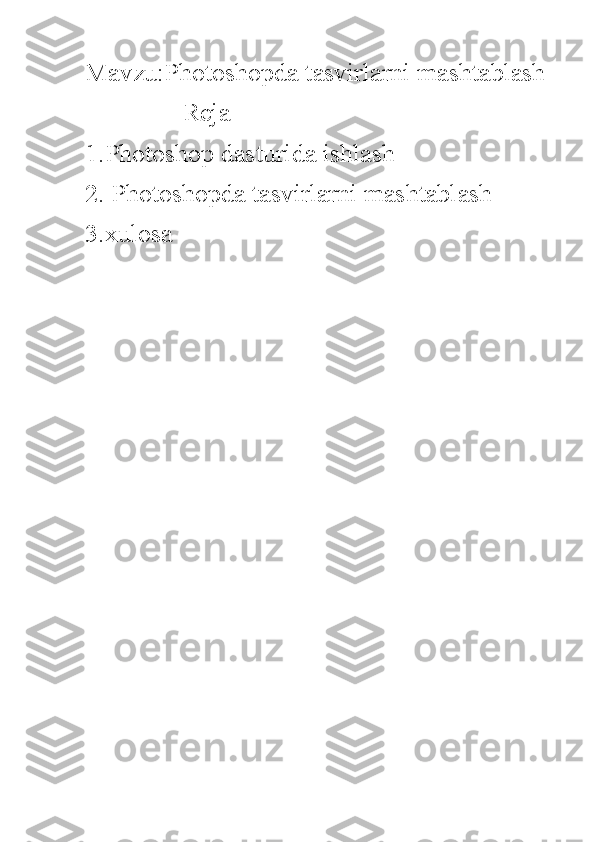
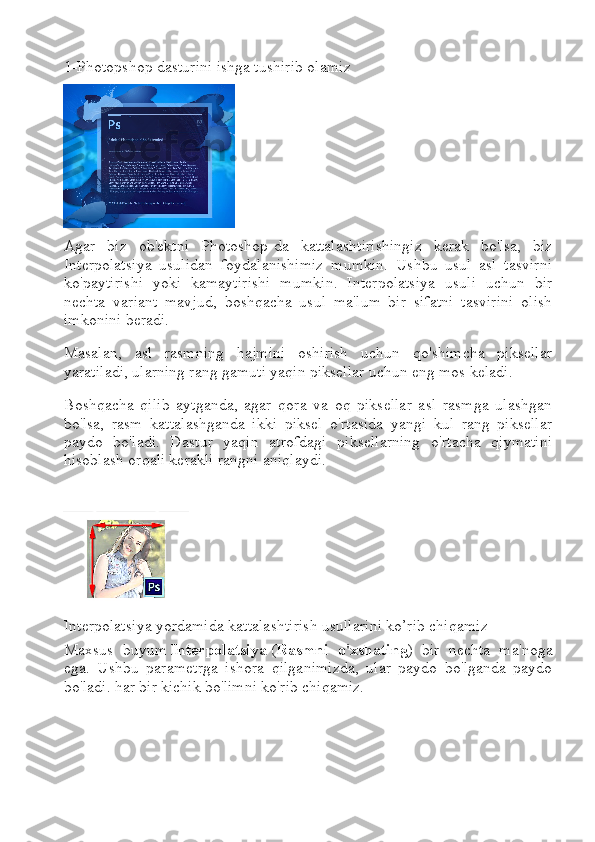
Mavzu:Photoshopda tasvirlarni mashtablash Reja 1.Photoshop dasturida ishlash 2. Photoshopda tasvirlarni mashtablash 3.xulosa
1-Photopshop dasturini ishga tushirib olamiz Agar biz ob'ektni Photoshop-da kattalashtirishingiz kerak bo'lsa, biz Interpolatsiya usulidan foydalanishimiz mumkin. Ushbu usul asl tasvirni ko'paytirishi yoki kamaytirishi mumkin. Interpolatsiya usuli uchun bir nechta variant mavjud, boshqacha usul ma'lum bir sifatni tasvirini olish imkonini beradi. Masalan, asl rasmning hajmini oshirish uchun qo'shimcha piksellar yaratiladi, ularning rang gamuti yaqin piksellar uchun eng mos keladi. Boshqacha qilib aytganda, agar qora va oq piksellar asl rasmga ulashgan bo'lsa, rasm kattalashganda ikki piksel o'rtasida yangi kul rang piksellar paydo bo'ladi. Dastur yaqin atrofdagi piksellarning o'rtacha qiymatini hisoblash orqali kerakli rangni aniqlaydi. Interpolatsiya yordamida kattalashtirish usullarini ko’rib chiqamiz Maxsus buyum Interpolatsiya ( Rasmni o'xshating ) bir nechta ma'noga ega. Ushbu parametrga ishora qilganimizda, ular paydo bo'lganda paydo bo'ladi. har bir kichik bo'limni ko'rib chiqamiz.
1. "Qo'shni" ( Eng yaqin qo'shni ) Tasvirlarni qayta ishlashda u juda kam ishlatiladi, chunki kattalashtirilgan nusxaning sifati juda past. Kattalashtirilgan rasmlarda dastur yangi piksellarni qo'shadigan joylarni topishimiz mumkin, bu masshtablash usulining mohiyatiga ta'sir qiladi. Yaqin atrofdagi joylarni nusxalash orqali dastur kattalashtirilganda yangi piksellarni joylashtiradi. 2. "Bilaynear" ( Bilaynear ) Ushbu usul yordamida o'lchovni o'tkazgandan so'ng biz o'rta sifatli rasmlarga ega bo'lamiz. Photoshop qo'shni piksellarning o'rtacha rangli gamutini hisoblash orqali yangi piksellarni yaratadi, shuning uchun ranglarning o'tishi juda sezilmaydi. 3. "Bikubik" ( Bikubik ) Photoshop-da o'lchovni biroz kattalashtirish uchun uni ishlatish tavsiya etiladi. Photoshop CS va undan yuqori versiyalarda standart bikubik usulning o'rniga ikkita qo'shimcha algoritmni topish mumkin: "Bikubik dazmollash" ( Bikubik yumshoqroq ) va "Bikubik o'tkir" ( Bikubik o'tkir ) Ulardan foydalanib, biz qo'shimcha kattalashtirilgan yoki kattalashtirilgan yangi rasmlarni olishimiz mumkin. Yangi piksellarni yaratishda bikubik usulda yaxshi tasvir sifatiga ega bo'lgan ko'plab qo'shni piksellarning gammalarini ancha murakkab hisoblash amalga oshiriladi. 4. "Bikubik dazmollash" ( Bikubik yumshoqroq ) Odatda Photoshop-da fotosuratlarni yaqinlashtirish uchun ishlatiladi, yangi piksellar qo'shilgan joylar esa sezgir emas. 5. "Bikubik o'tkir" ( Bikubik o'tkir ) Ushbu usul kattalashtirish uchun juda yaxshi, rasmni aniq qiladi.
Bikubik dazmollash misoli Aytaylik, bizda rasmni kattalashtirish kerak. Rasm hajmi - 531 x 800 px ruxsati bilan 300 dpi . Masshtablash operatsiyasini bajarish uchun biz menyudan topishimiz kerak "Rasm - Rasm hajmi" ( Rasm - Rasm hajmi ). Bu erda siz pastki qismni tanlashingiz kerak "Bikubik dazmollash" va keyin rasm o'lchamlarini foizlarga o'zgartiring. Dastlabki hujjat muhim 100% . Hujjatni ko'paytirish bosqichma-bosqich amalga oshiriladi. Avval hajmini kattalashtiring 10% . Buning uchun rasm parametrini