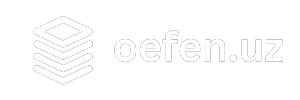Internet tarmog’i orqali masofadan boshqa kompyuter ish stolini boshqarish
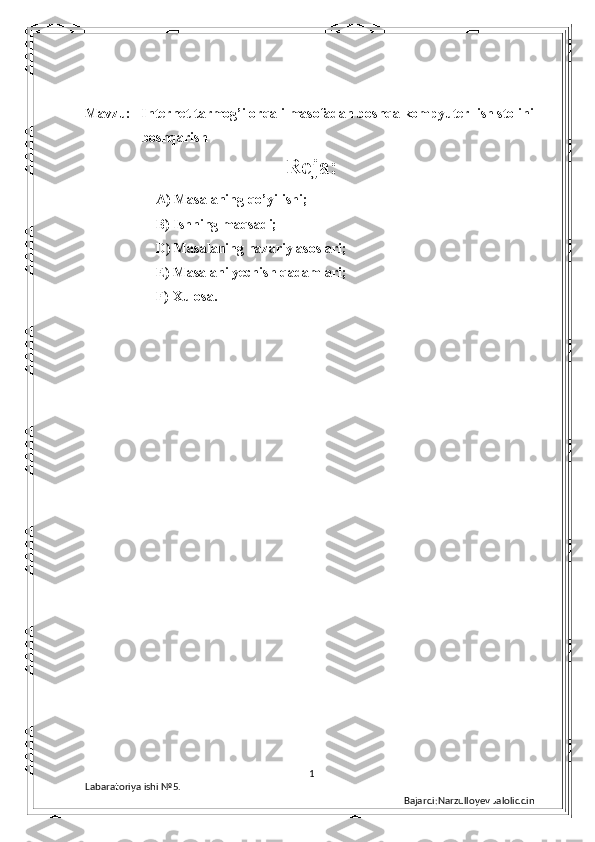
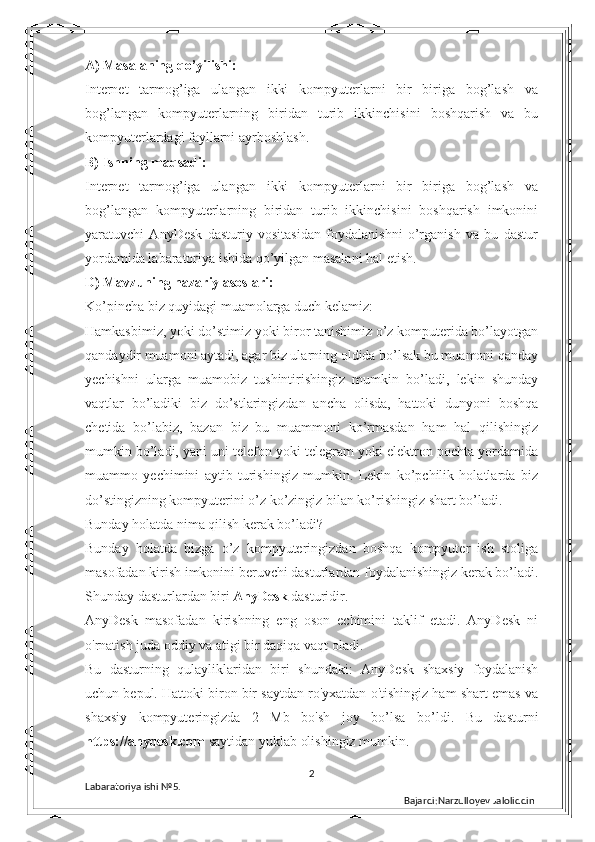
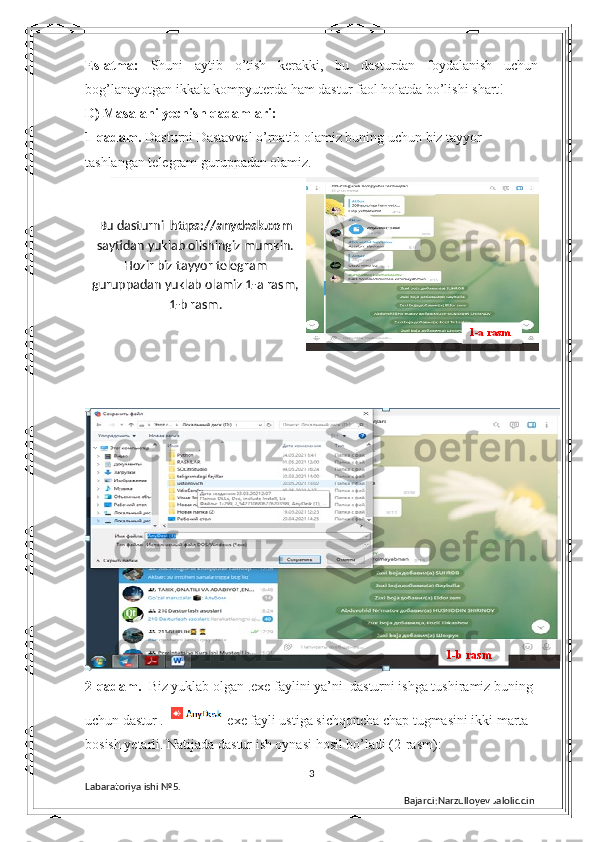
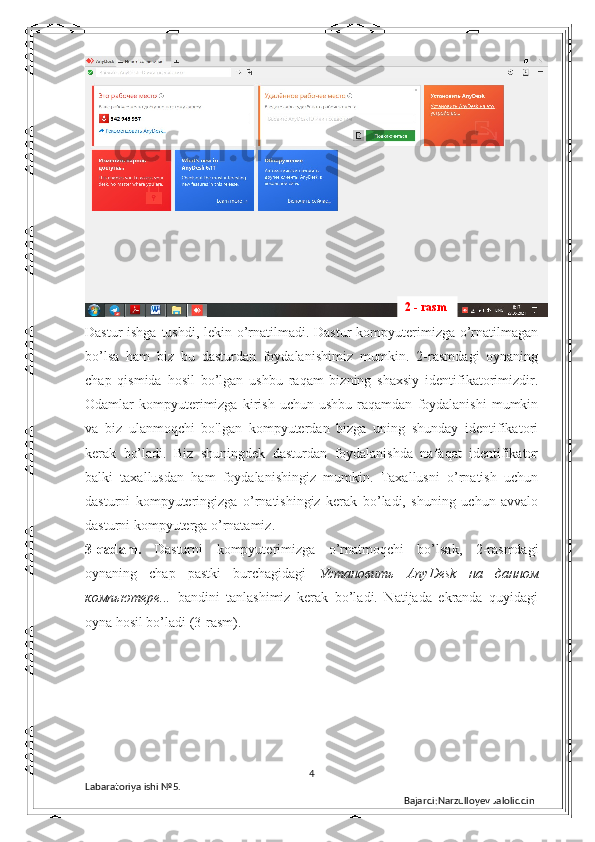
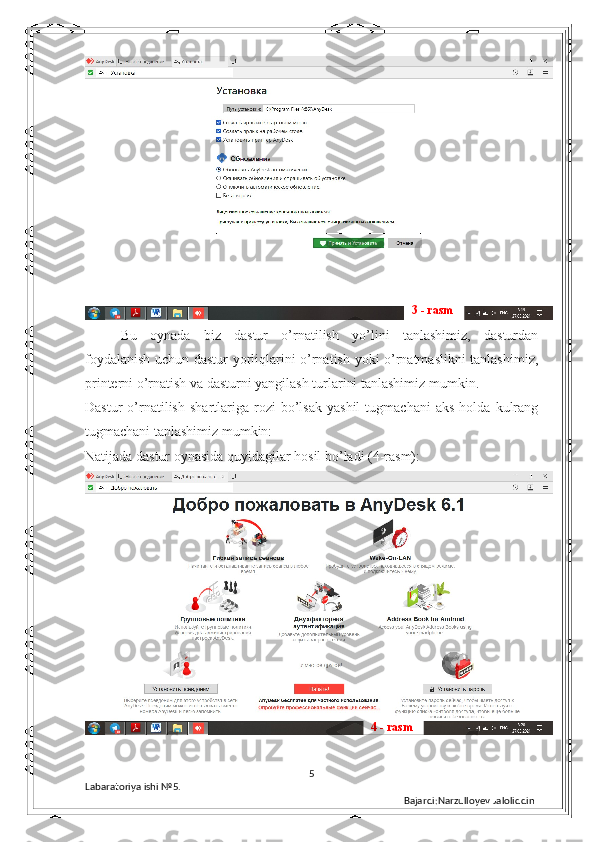
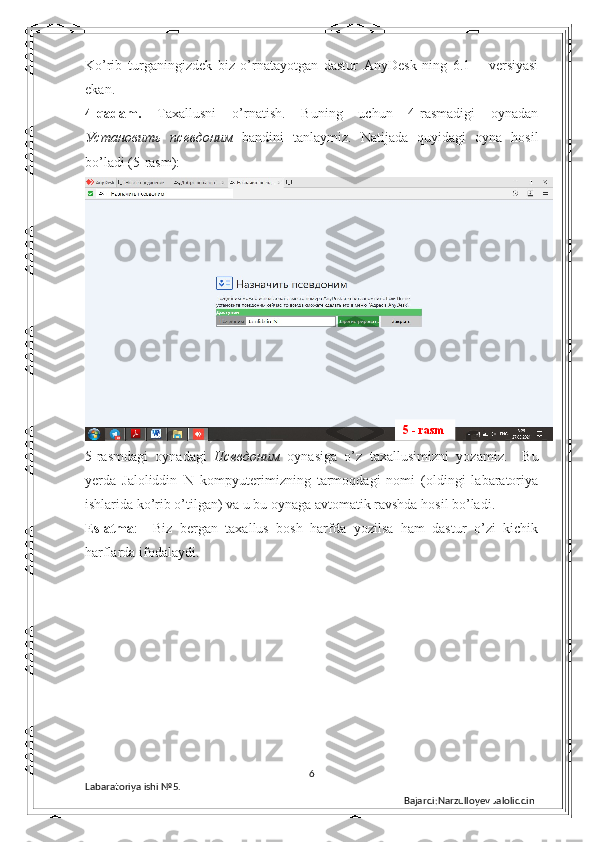
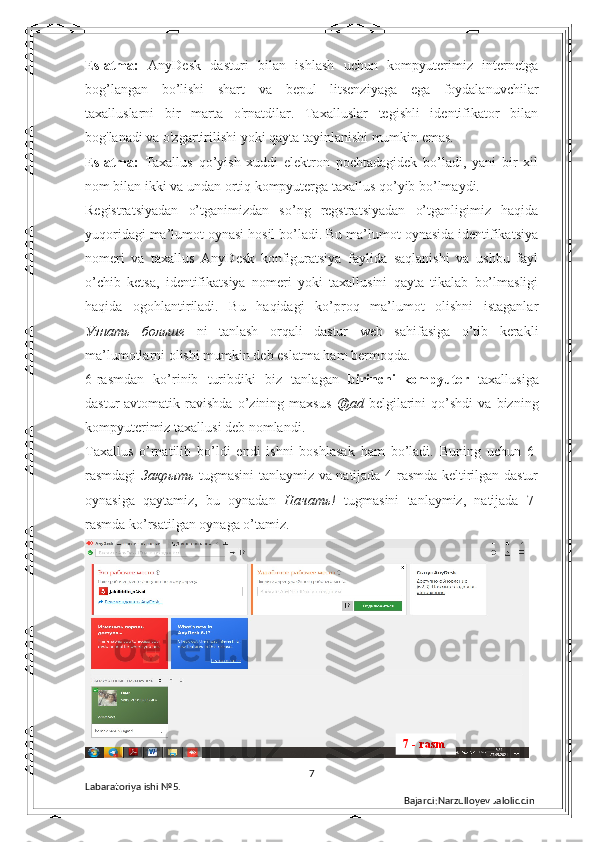
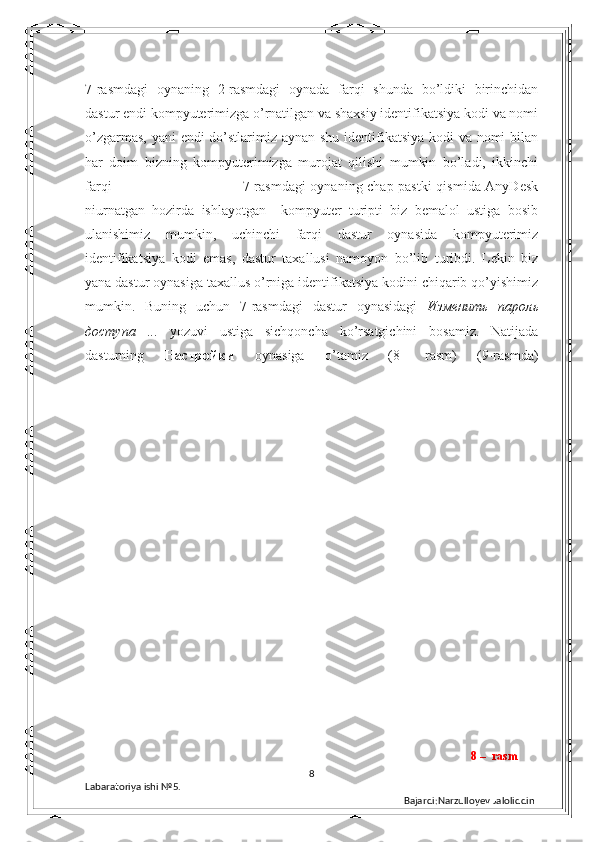
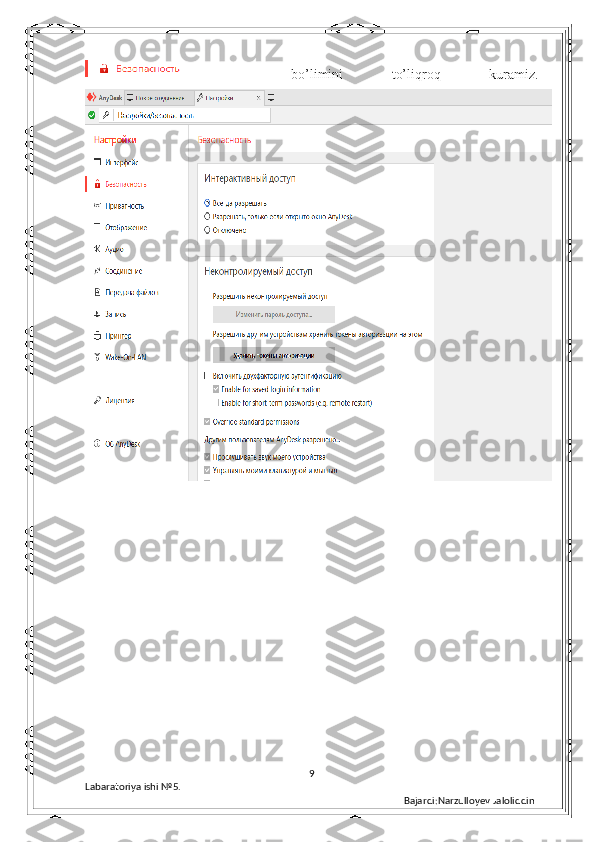
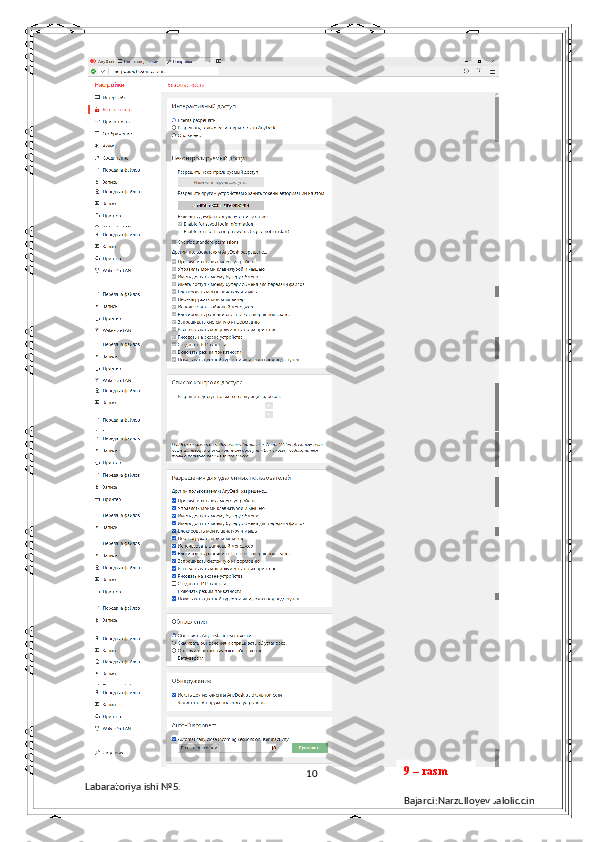
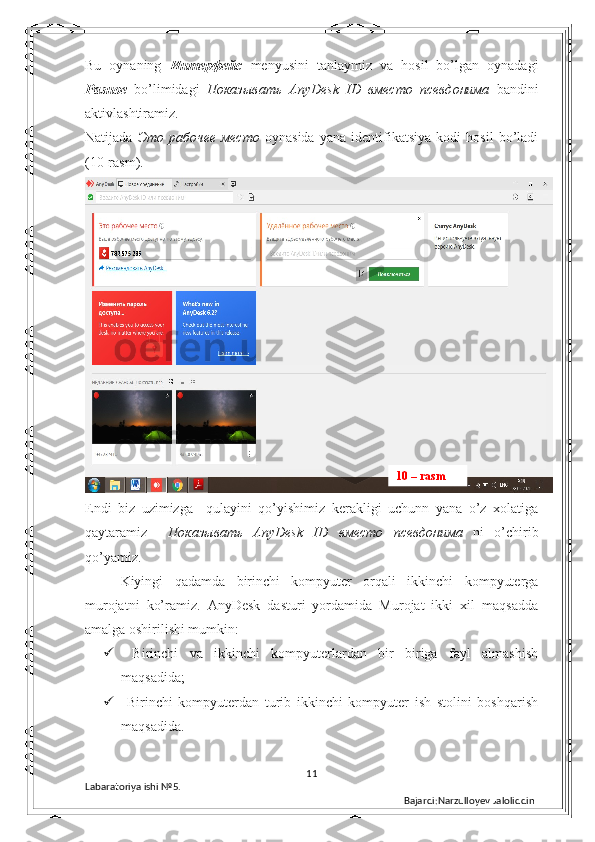
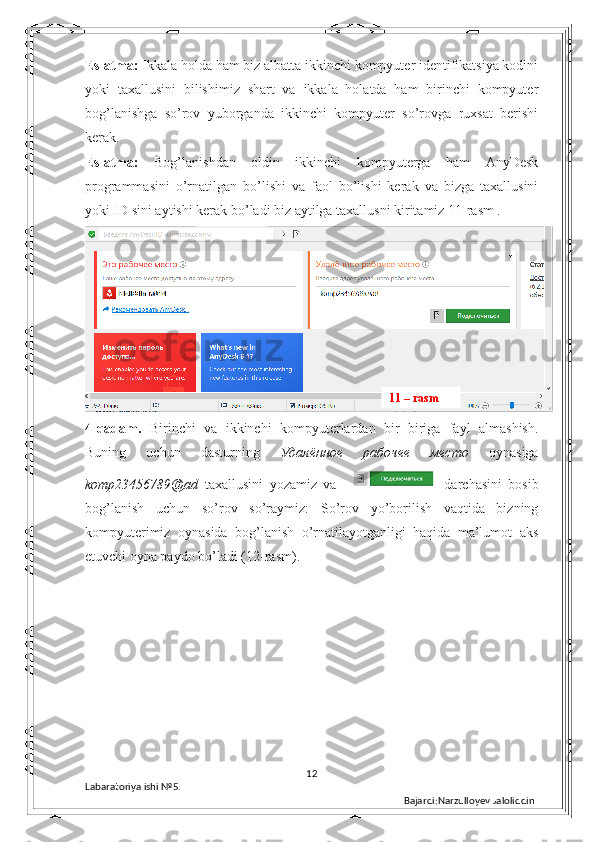
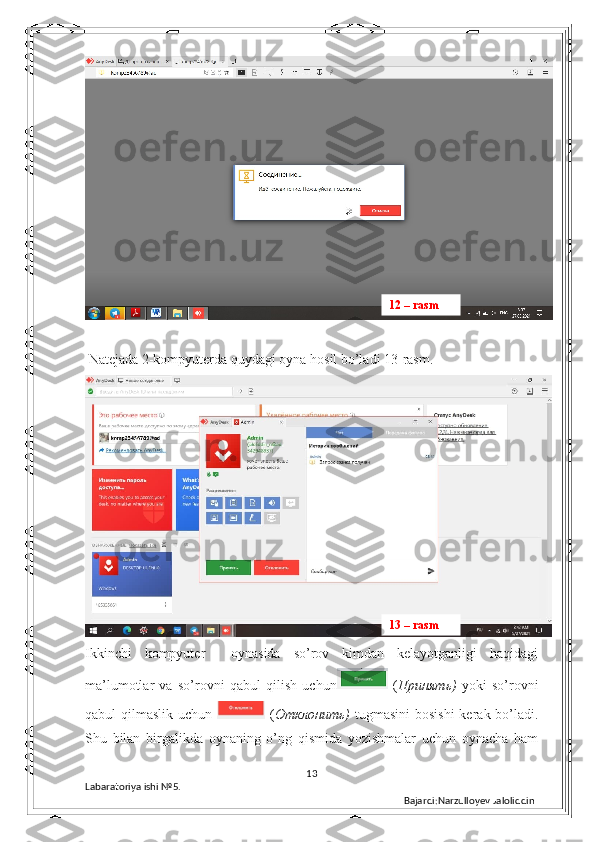
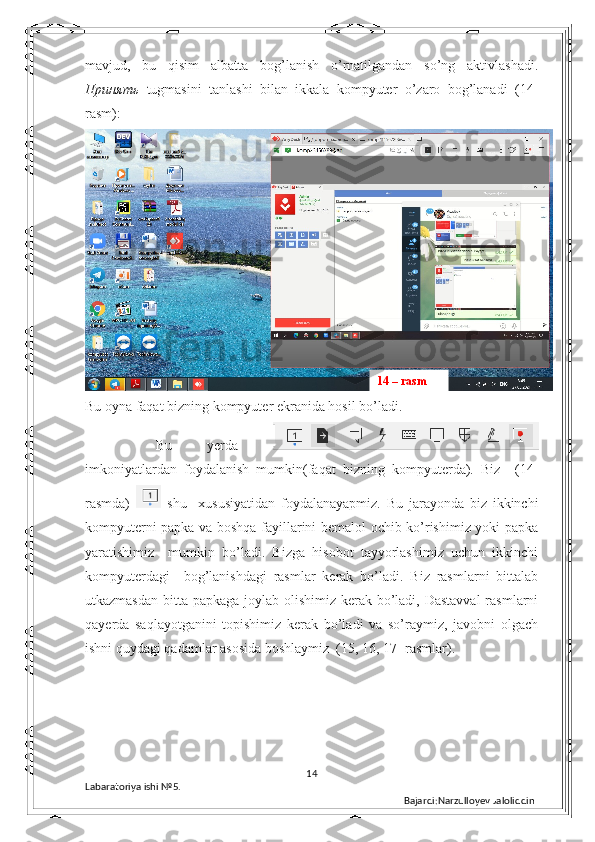
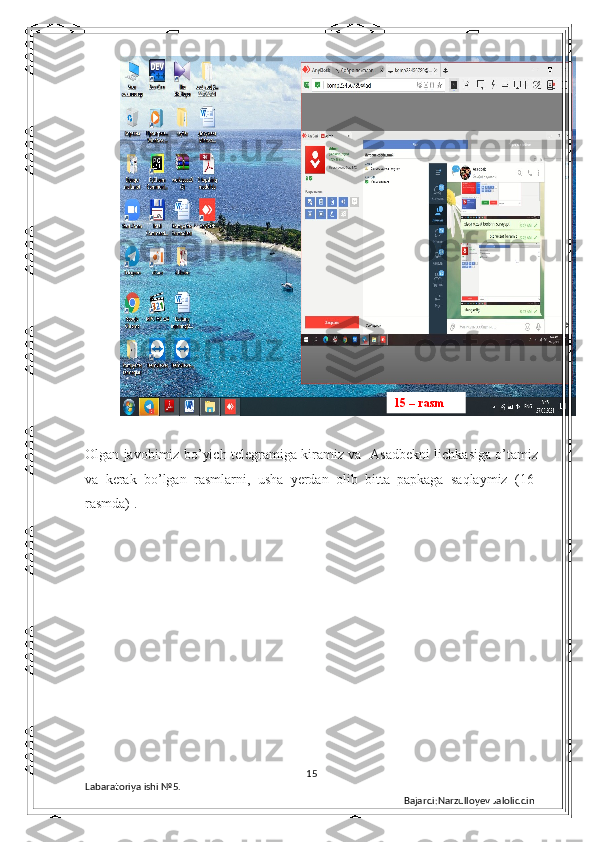
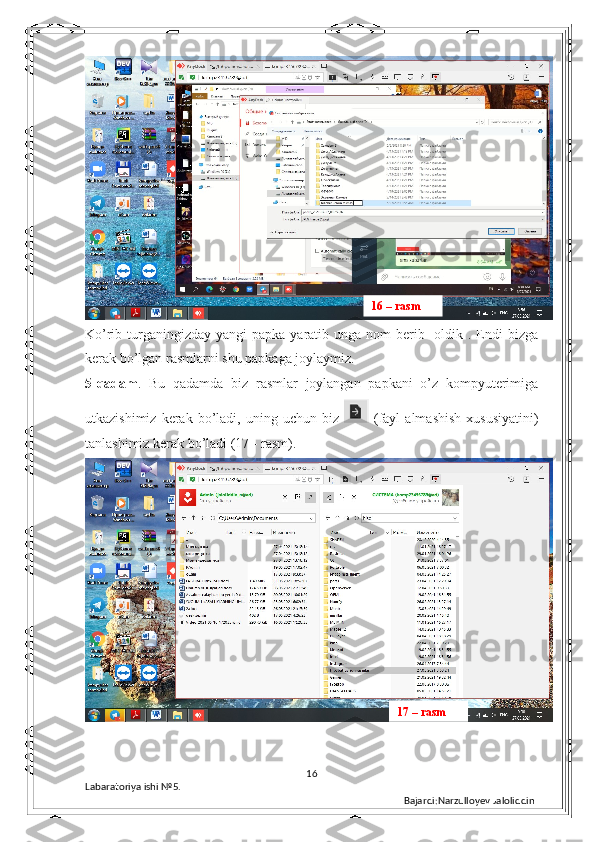
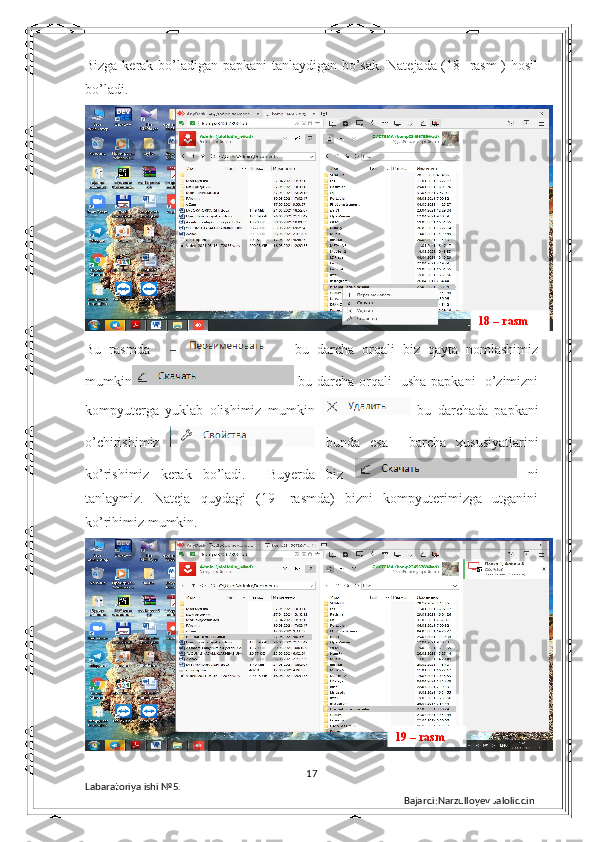
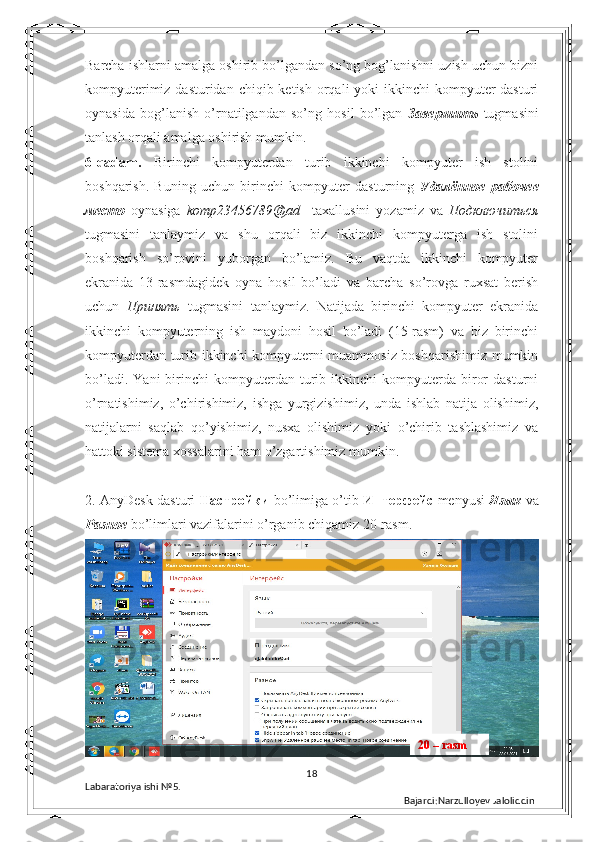
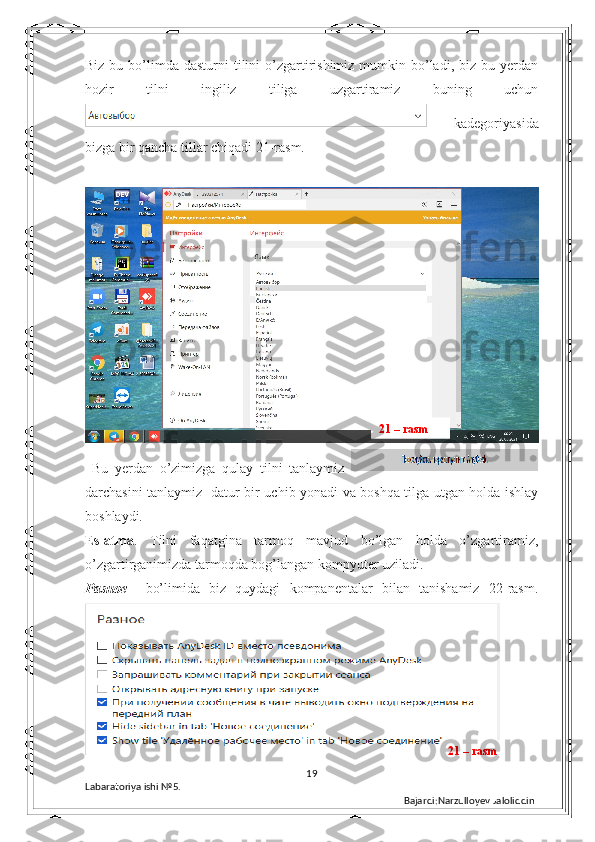
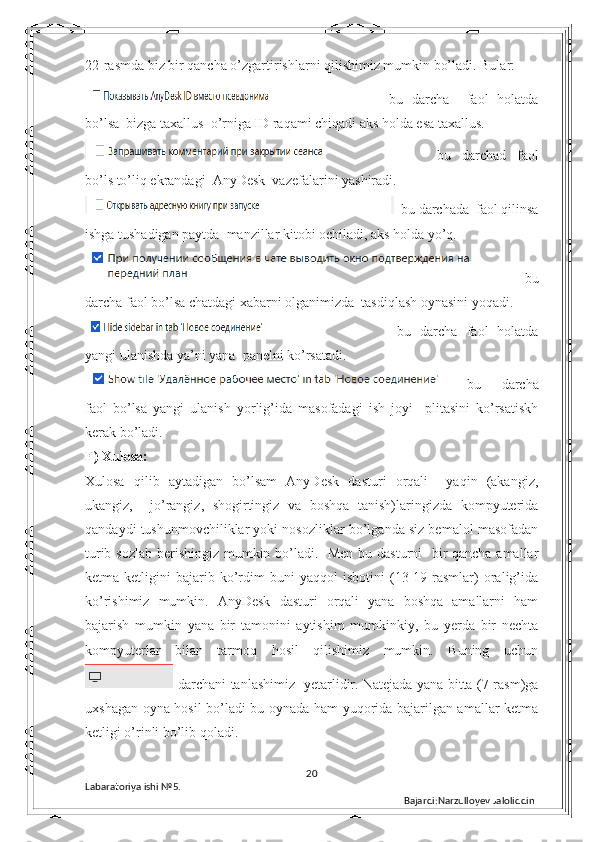
Mavzu: Internet tarmog’i orqali masofadan boshqa kompyuter ish stolini boshqarish Reja: A) Masalaning qo’yilishi; B) Ishning maqsadi; D) Masalaning nazariy asoslari; E) Masalani yechish qadamlari; F) Xulosa. 1 Labaratoriya ishi № 5. Bajardi:Narzulloyev Jaloliddin
A) Masalaning qo’yilishi: Internet tarmog’iga ulangan ikki kompyuterlarni bir biriga bog’lash va bog’langan kompyuterlarning biridan turib ikkinchisini boshqarish va bu kompyuterlardagi fayllarni ayrboshlash. B) Ishning maqsadi: Internet tarmog’iga ulangan ikki kompyuterlarni bir biriga bog’lash va bog’langan kompyuterlarning biridan turib ikkinchisini boshqarish imkonini yaratuvchi AnyDesk dasturiy vositasidan foydalanishni o’rganish va bu dastur yordamida labaratoriya ishida qo’yilgan masalani hal etish. D) Mavzuning nazariy asoslari: Ko’pincha biz quyidagi muamolarga duch kelamiz: Hamkasbimiz, yoki do’stimiz yoki biror tanishimiz o’z komputerida bo’layotgan qandaydir muamoni aytadi, agar biz ularning oldida bo’lsak bu muamoni qanday yechishni ularga muamobiz tushintirishingiz mumkin bo’ladi, lekin shunday vaqtlar bo’ladiki biz do’stlaringizdan ancha olisda, hattoki dunyoni boshqa chetida bo’labiz, bazan biz bu muammoni ko’rmasdan ham hal qilishingiz mumkin bo’ladi, yani uni telefon yoki telegram yoki elektron pochta yordamida muammo yechimini aytib turishingiz mumkin. Lekin ko’pchilik holatlarda biz do’stingizning kompyuterini o’z ko’zingiz bilan ko’rishingiz shart bo’ladi. Bunday holatda nima qilish kerak bo’ladi? Bunday holatda bizga o’z kompyuteringizdan boshqa kompyuter ish stoliga masofadan kirish imkonini beruvchi dasturlardan foydalanishingiz kerak bo’ladi. Shunday dasturlardan biri AnyDesk dasturidir. AnyDesk masofadan kirishning eng oson echimini taklif etadi. AnyDesk ni o'rnatish juda oddiy va atigi bir daqiqa vaqt oladi. Bu dasturning qulayliklaridan biri shundaki: AnyDesk shaxsiy foydalanish uchun bepul. Hattoki biron bir saytdan ro'yxatdan o'tishingiz ham shart emas va shaxsiy kompyuteringizda 2 Mb bo'sh joy bo’lsa bo’ldi. Bu dasturni https://anydesk.com saytidan yuklab olishingiz mumkin. 2 Labaratoriya ishi № 5. Bajardi:Narzulloyev Jaloliddin
Eslatma: Shuni aytib o’tish kerakki, bu dasturdan foydalanish uchun bog’lanayotgan ikkala kompyuterda ham dastur faol holatda bo’lishi shart! D) Masalani yechish qadamlari: 1-qadam. Dasturni Dastavval o’rnatib olamiz buning uchun biz tayyor tashlangan telegram guruppadan olamiz. 2-qadam. Biz yuklab olgan .exe faylini ya’ni dasturni ishga tushiramiz buning uchun dastur . exe fayli ustiga sichqoncha chap tugmasini ikki marta bosish yetarli. Natijada dastur ish oynasi hosil bo’ladi (2-rasm): 3 Labaratoriya ishi № 5. Bajardi:Narzulloyev JaloliddinBu dasturni https://anydesk.com saytidan yuklab olishingiz mumkin. Hozir biz tayyor telegram guruppadan yuklab olamiz 1-a rasm, 1-b rasm. 1-a rasm 1-b rasm
Dastur ishga tushdi, lekin o’rnatilmadi. Dastur kompyuterimizga o’rnatilmagan bo’lsa ham biz bu dasturdan foydalanishimiz mumkin. 2-rasmdagi oynaning chap qismida hosil bo’lgan ushbu raqam bizning shaxsiy identifikatorimizdir. Odamlar kompyuterimizga kirish uchun ushbu raqamdan foydalanishi mumkin va biz ulanmoqchi bo'lgan kompyuterdan bizga uning shunday identifikatori kerak bo’ladi. Biz shuningdek dasturdan foydalanishda nafaqat identifikator balki taxallusdan ham foydalanishingiz mumkin. Taxallusni o’rnatish uchun dasturni kompyuteringizga o’rnatishingiz kerak bo’ladi, shuning uchun avvalo dasturni kompyuterga o’rnatamiz. 3-qadam. Dasturni kompyuterimizga o’rnatmoqchi bo’lsak, 2-rasmdagi oynaning chap pastki burchagidagi Установить AnyDesk на данном компьютере ... bandini tanlashimiz kerak bo’ladi. Natijada ekranda quyidagi oyna hosil bo’ladi (3-rasm). 4 Labaratoriya ishi № 5. Bajardi:Narzulloyev Jaloliddin 2 - rasm
Bu oynada biz dastur o’rnatilish yo’lini tanlashimiz, dasturdan foydalanish uchun dastur yorliqlarini o’rnatish yoki o’rnatmaslikni tanlashimiz, printerni o’rnatish va dasturni yangilash turlarini tanlashimiz mumkin. Dastur o’rnatilish shartlariga rozi bo’lsak yashil tugmachani aks holda kulrang tugmachani tanlashimiz mumkin: Natijada dastur oynasida quyidagilar hosil bo’ladi (4-rasm): 5 Labaratoriya ishi № 5. Bajardi:Narzulloyev Jaloliddin 3 - rasm 4 - rasm