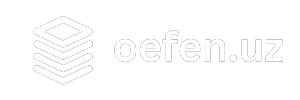Ofis dasturlarining ya’ni Word, Excel, PowerPoint, Access, Outlook
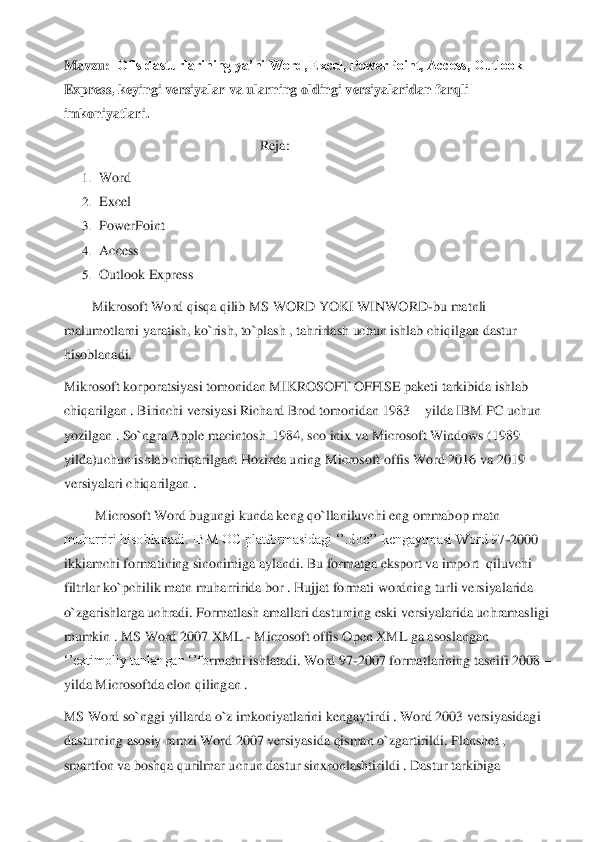
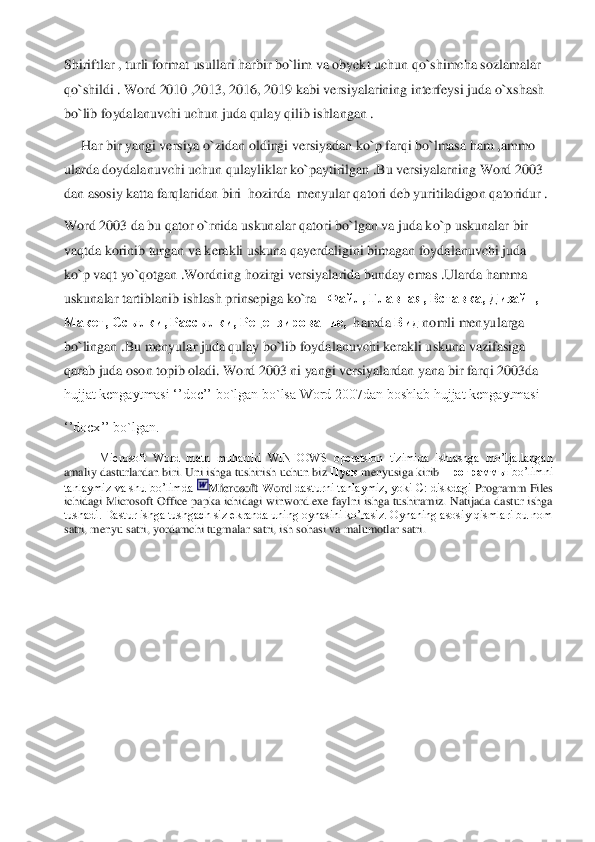
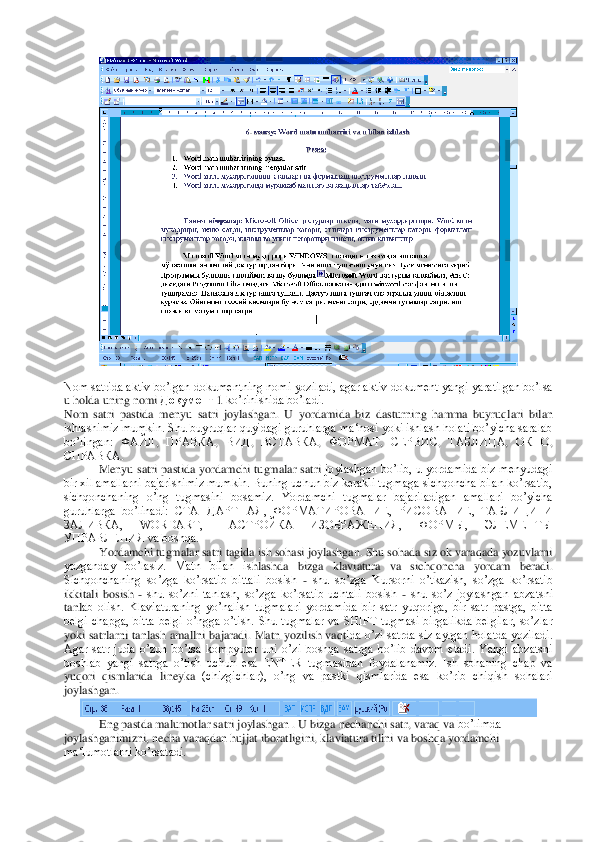

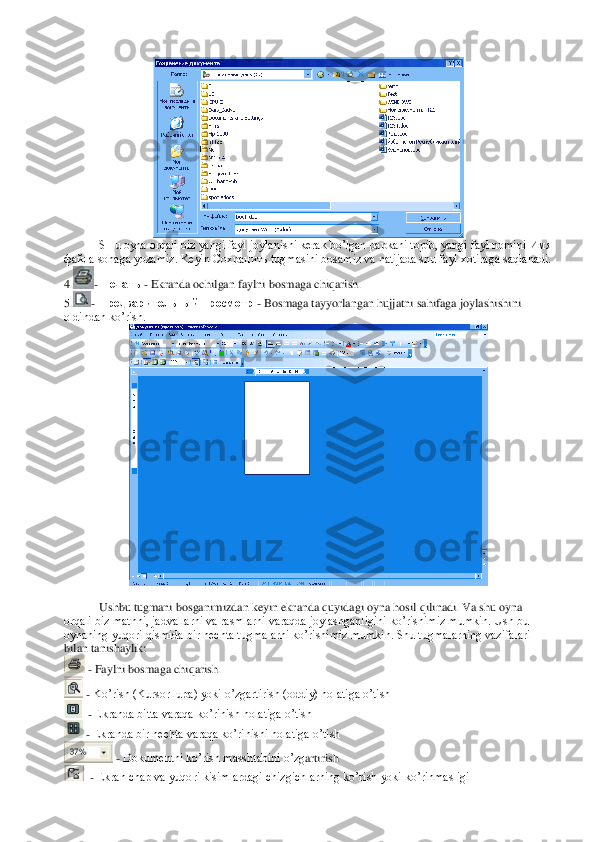
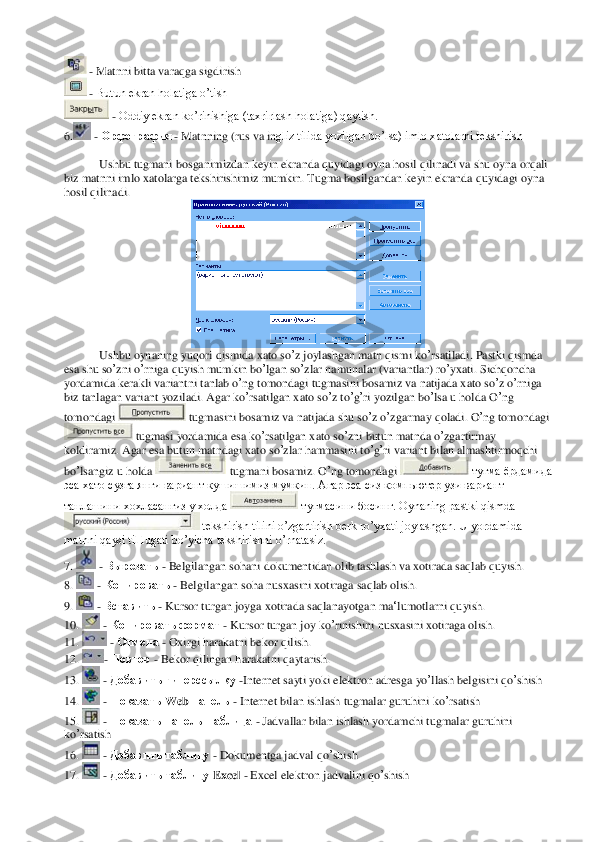
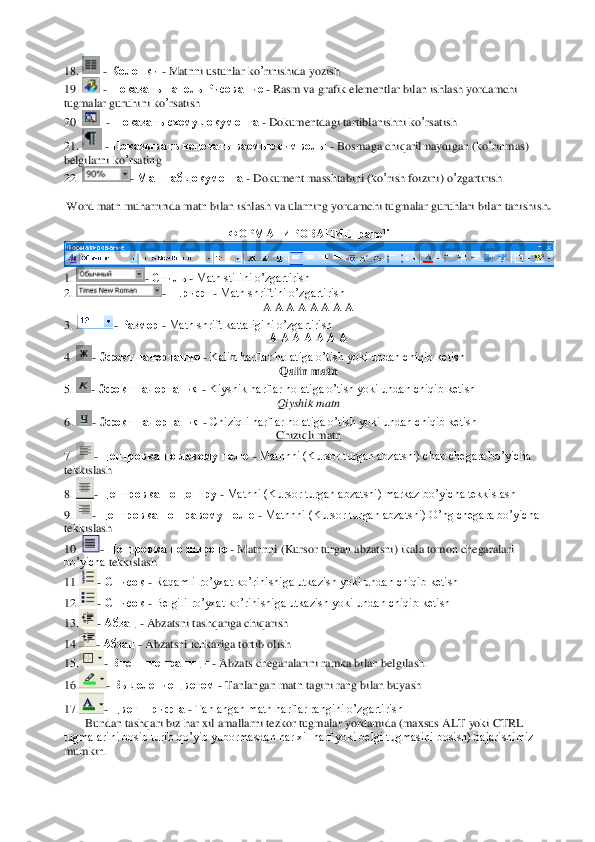

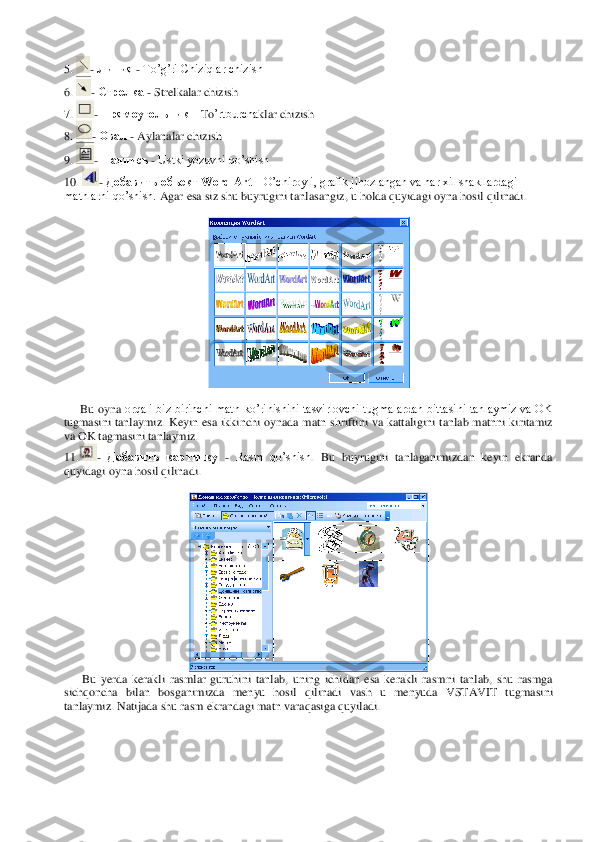
Mavzu: Ofis dasturlarining ya’ni Word, Excel, PowerPoint, Access, Outlook Express, keyingi versiyalar va ularning oldingi versiyalaridan farqli imkoniyatlari. Reja: 1. Word 2. Excel 3. PowerPoint 4. Access 5. Out look Express Mikrosoft Word qisqa qilib MS WORD YOKI WINWORD -bu matnli malumotlarni yaratish, ko`rish, to`plash , tahrirlash uchun ishlab chiqilgan dastur hisoblanadi. Mikrosoft korporatsiyasi tomonidan MIKROSOFT OFFISE paketi tarkibida ishlab chiq arilgan . Birinchi versiyasi Richard Brod tomonidan 1983 – yilda IBM PC uchun yozilgan . So`ngra Apple macintosh 1984, sco inix va Microsoft Windows (1989 – yilda)uchun ishlab chiqarilgan. Hozirda uning Microsoft offis Word 2016 va 2019 versiyalari chiqari lgan . Microsoft Word bugungi kunda keng qo`llaniluvchi eng ommabop matn muharriri hisoblanadi. IBM OC platformasidagi ‘’.doc’’ kengaytmasi Word 97 -2000 ikkiamchi formatining sinonimiga aylandi. Bu formatga eksport va import qiluvchi filtrlar ko `pchilik matn muharririda bor . Hujjat formati wordning turli versiyalarida o`zgarishlarga uchradi. Formatlash amallari dasturning eski versiyalarida uchramasligi mumkin . MS Word 2007 XML - Microsoft offis Open XML ga asoslangan ‘’extimoliy tanlangan ‘’fo rmatni ishlatadi. Word 97 -2007 formatlarining tasnifi 2008 – yilda Microsoftda elon qilingan . MS Word so`nggi yillarda o`z imkoniyatlarini kengaytirdi . Word 2003 versiyasidagi dasturning asosiy ramzi Word 2007 versiyasida qisman o`zgartirildi. Planshet , smartfon va boshqa qurilmar uchun dastur sinxronlashtirildi . Dastur tarkibiga
Shiriftlar , turli format usullari harbir bo`lim va obyekt uchun qo`shimcha sozlamalar qo`shildi . Word 2010 ,2013, 2016, 2019 kabi versiyalarining interfeysi juda o`xshash bo` lib foydalanuvchi uchun juda qulay qilib ishlangan . Har bir yangi versiya o`zidan oldingi versiyadan ko`p farqi bo`lmasa ham ,ammo ularda doydalanuvchi uchun qulayliklar ko`paytirilgan .Bu versiyalarning Word 2003 dan asosiy katta farqlaridan bir i hozirda menyular qatori deb yuritiladigon qatoridur . Word 2003 da bu qator o`rnida uskunalar qatori bo`lgan va juda ko`p uskunalar bir vaqtda korinib turgan va kerakli uskuna qayerdaligini bimagan foydalanuvchi juda ko`p vaqt yo`qotgan .Wordning hozirgi v ersiyalarida bunday emas .Ularda hamma uskunalar tartiblanib ishlash prinsepiga ko`ra –Файл , Главная, Вставка, Дизайн, Макет, Ссылки, Рассылки, Рецензирование, hamda Вид nomli menyularga bo`lingan .Bu menyular juda qulay bo`lib foydalanuvchi kerakli uskuna vazifasiga qarab juda oson topib oladi. Word 2003 ni yangi versiyalardan yana bir far qi 2003da hujjat kengaytmasi ‘’doc’’ bo`lgan bo`lsa Word 2007dan boshlab hujjat kengaytmasi ‘’docx’’ bo`lgan. Microsoft Word matn muharriri WINDOWS operatsion tizimida ishlashga mo’ljallangan amaliy dasturlardan biri. Uni ishga tushirish uchun biz Пуск menyusiga kirib Программы bo’limni tanlaymiz va shu bo’limda Microsoft Word dasturni tanlaymiz, yoki С: diskdagi Programm Files ichidagi Microsoft Office papka ichidagi winword.exe faylni ishga tushiramiz. Natijada dastur ishga tushadi. Dastur ishga tushgach siz ekranda uning oynasini ko’rasiz. Oynaning asosiy qismlari bu nom satri, menyu satri, yordamchi tugmalar s atri, ish sohasi va malumotlar satri.
Nom satrida aktiv bo’lgan dokumentning nomi yoziladi, agar aktiv dokument yangi yaratilgan bo’lsa u holda uning nomi Документ 1 ko’rinishida bo’ladi. Nom satri pastida menyu satri joylashgan. U yordamida biz dasturn ing hamma buyruqlari bilan ishlashimiz mumkin. Shu buyruqlar quyidagi guruhlarga ma‘nosi yoki ishlash holati bo’yicha saralab bo’lingan: ФАЙЛ , ПРАВКА , ВИД , ВСТАВКА , ФОРМАТ , СЕРВИС , ТАБЛИЦА , ОКНО , СПРАВКА . Menyu satri pastida yordamchi tugmalar satri joylashgan bo’lib, u yordamida biz menyudagi bir xil amallarni bajarishimiz mumkin. Buning uchun biz kerakli tugmaga sichqoncha bilan ko’rsatib, sichqonchaning o’ng tugmasini bosamiz. Yordamchi tugmalar bajariladigan amallari bo’yicha guruhlarga bo’linadi: СТАНДАРТНАЯ, ФОРМАТИРОВАНИЕ, РИСОВАНИЕ, ТАБЛИЦИ И ЗАЛИВКА, WORDART, НАСТРОЙКА ИЗОБРАЖЕНИЯ, ФОРМЫ, ЭЛЕМЕНТЫ УПРАВЛЕНИЯ va boshqa. Yordamchi tugmalar satri tagida ish sohasi joylashgan. Shu sohada siz ok varaqada yozuvlarni yozganday bo’lasiz. Matn bilan is hlashda bizga klaviatura va sichqoncha yordam beradi. Sichqonchaning so’zga ko’rsatib bittali bosish - shu so’zga Kursorni o’tkazish, so’zga ko’rsatib ikkitali bosish - shu so’zni tanlash, so’zga ko’rsatib uchtali bosish - shu so’z joylashgan abzatsni tanl ab olish. Klaviaturaning yo’nalish tugmalari yordamida bir satr yuqoriga, bir satr pastga, bitta belgi chapga, bitta belgi o’ngga o’tish. Shu tugmalar va SHIFT tugmasi birgalikda belgilar, so’zlar yoki satrlarni tanlash amallni bajaradi. Matn yozilish vaqt ida o’zi satrda siz aytgan holatda yoziladi. Agar satr juda o’zun bo’lsa kompyuter uni o’zi boshqa satrga bo’lib davom etadi. Yangi abzatsni boshlab yangi satrga o’tish uchun esa ENTER tugmasidan foydalanamiz. Ish sohaning chap va yuqori qismlarida lineyka (chizgichlar), o’ng va pastki qismlarida esa ko’rib chiqish sohalari joylashgan. Eng pastda malumotlar satri joylashgan . U bizga nechanchi satr, varaq va bo’limda joylashganimizni, necha varaqdan hujjat iboratligini, klaviatura tilini va boshqa yordamchi ma‘lumotlarni ko’rsatadi.
Endi yordamchi qurollar guruhlarning asosiysilari СТАНДАРТНАЯ va ФОРМАТИРОВАНИЕ bilan yaqinroq tanishaymiz. Панель СТАНДАРТНАЯ 1. - Создать - Yangi, ilgari mavjud bo’lmagan dokumentni (faylni) yaratish. 2. - Открыть - Mavjud ilgari yaratilgan dokumentni (faylni) ochish. Ushbu tugmani bosganimizdan keyin ekranda quyidagi oyna hosil qilinadi. Va shu oyna orqali biz kerakli fa ylni topib, tanlaymiz. Keyin ОТКРЫТ tugmasini bosamiz va natijada shu fayl ekranda ochiladi. Bizga kerak bo’lgan fayl joylashgan papkani topish uchun biz chap tomondagi soha yoki yuqoridagi ro’yxatdan foydalanamiz. Faylni kidirish jarayonida yuqorida joylashgan НАЗАД - oldingi oyna ko’rinishiga qaytish, ВВЕРХ - yuqoridaga papkaga chiqish, ИСКАТЬ В ИНТЕРНЕТЕ - Internetda izlash, УДАЛИТЬ - tanlangan fayl yoki papkani uo’chirish, СОЗДАТЬ ПАПКУ - yangi papka yaratish, ВИД - papka va fayllar ko’rinish holat ini o’zgartirish (kichkina yoki katta belgilar, ro’yxat yoki jadval ko’rinishi), СЕРВИС - har xil yordamchi imkoniyatlar. Shu bilan birga fayl kidirish jarayonida biz oynada faqat bizga kerak turli fayllar ko’rinishini ta‘minlashimiz mumkin. Buning uchun p astki qismda joylashgan ro’yxatdan foydalanamiz. 3. - Сохранить - Ekranda ochilgan dokumentni (faylni) xotiraga saqlab quyish. Agar fayl ilgari saqlangan va nomlangan bo’lsa u holda shu tugmani bosganimizda faylni o’zgargan holati uning eski hol atining o’rniga yoziladi.Agar esa fayl yangi bo’lsa u holda shu tugmani bosganimizdan keyin ekranda quyidagi oyna hosil qilinadi.
SHu oyna orqali biz yangi fayl joylanishi kerak bo’lgan papkani topib, yangi fayl nomini Имя файла sohaga yozamiz. Keyin Сох ранить tugmasini bosamiz va natijada shu fayl xotiraga saqlanadi. 4. - Печать - Ekranda ochilgan faylni bosmaga chiqarish. 5. - Предварительный просмотр - Bosmaga tayyorlangan hujjatni sahifaga joylashishini oldindan ko’rish. Ushbu tugmani bosganimizdan keyin ekranda quyidagi oyna hosil qilinadi. Va shu oyna orqali biz matnni, jadvallarni va rasmlarni varaqda joylashganligini ko’rishimiz mumkin. Ush bu oynaning yuqori qismida bir nechta tugmalarni ko’rishimiz mumkin. Shu tugmalarning vazifalari bilan tan ishaylik: - Faylni bosmaga chiqarish. - Ko’rish (Kursor lupa) yoki o’zgartirish (oddiy) holatiga o’tish - Ekranda bitta varaqa ko’rinish holatiga o’tish - Ekranda bir nechta varaqa ko’rinishi holatiga o’tish - Dokumentni ko’rish masshtabini o’zg artirish - Ekran chap va yuqori kisimlardagi chizgichlarning ko’rish yoki ko’rinmasligi