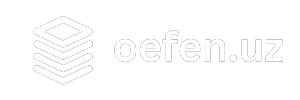LabVIEW dasturlash muhitining asosiy tushunchalari
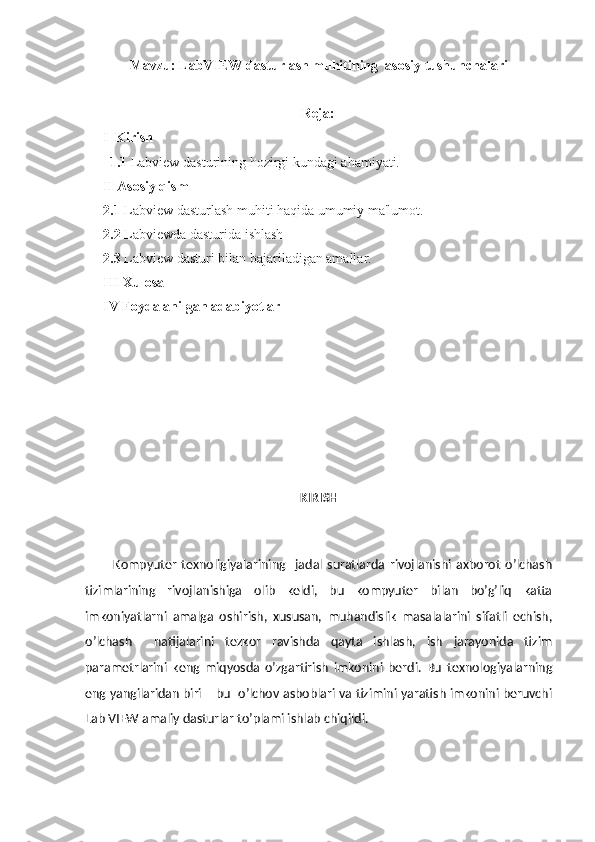

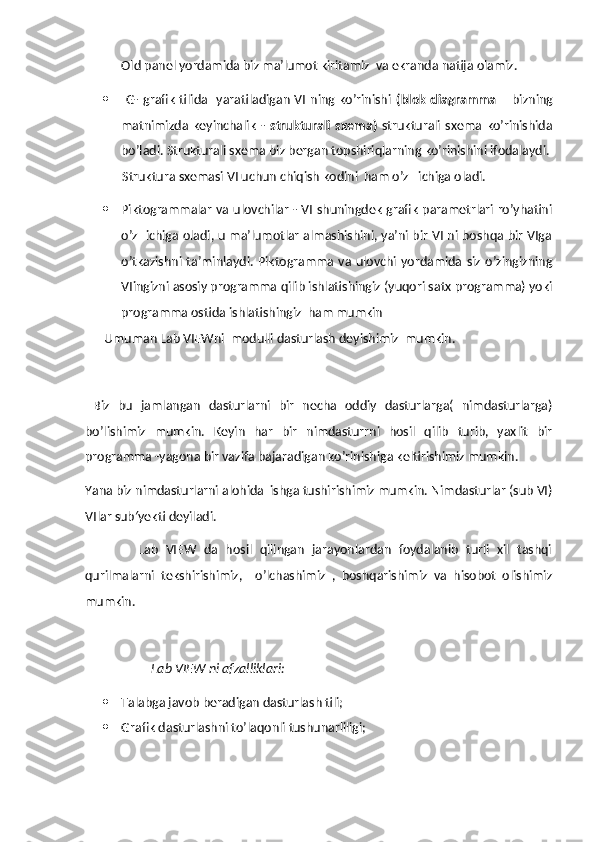
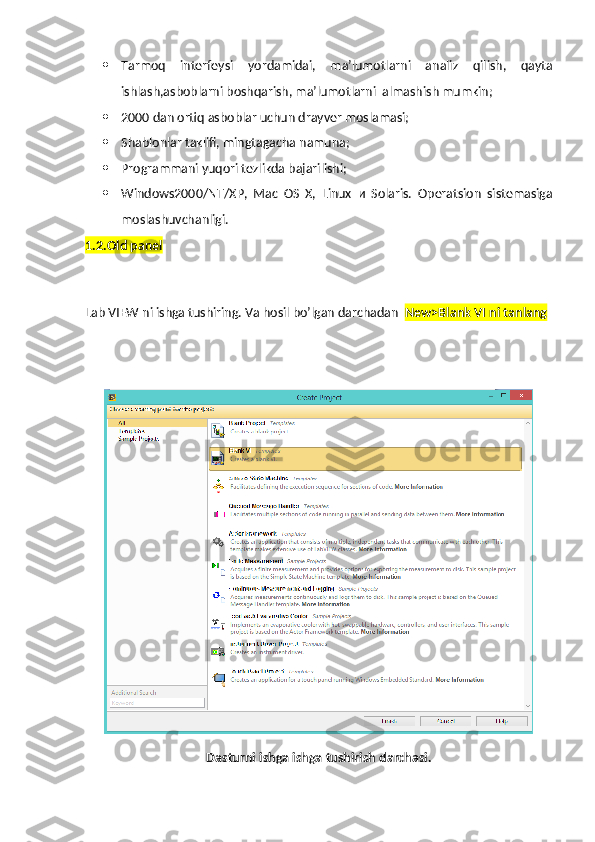
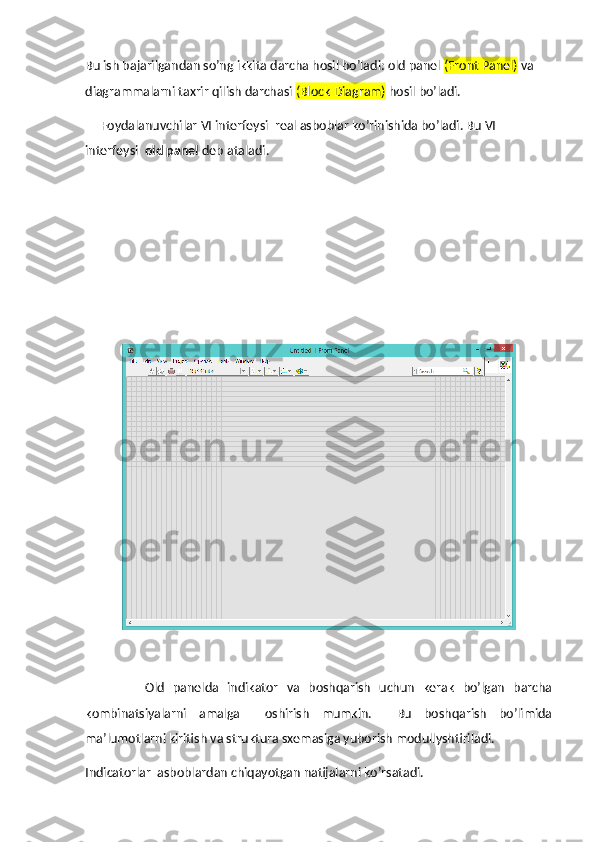
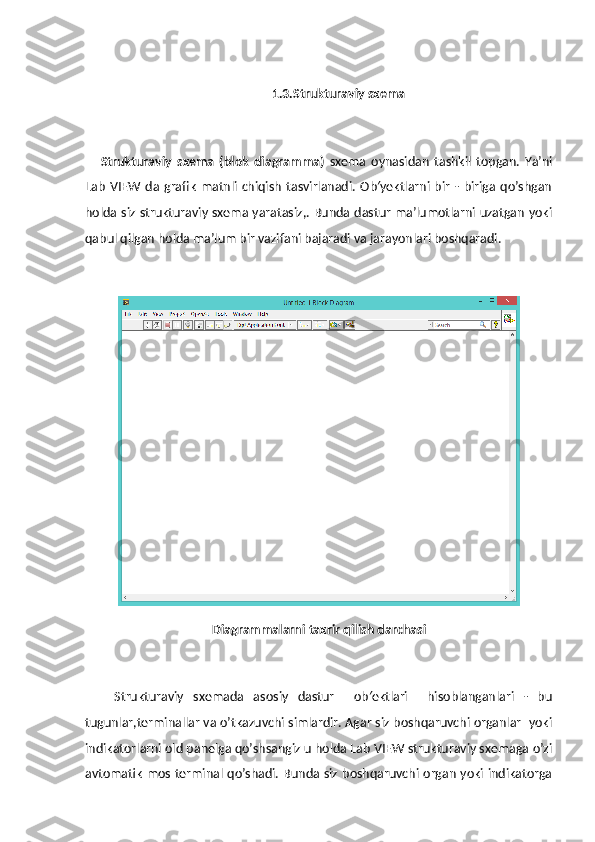

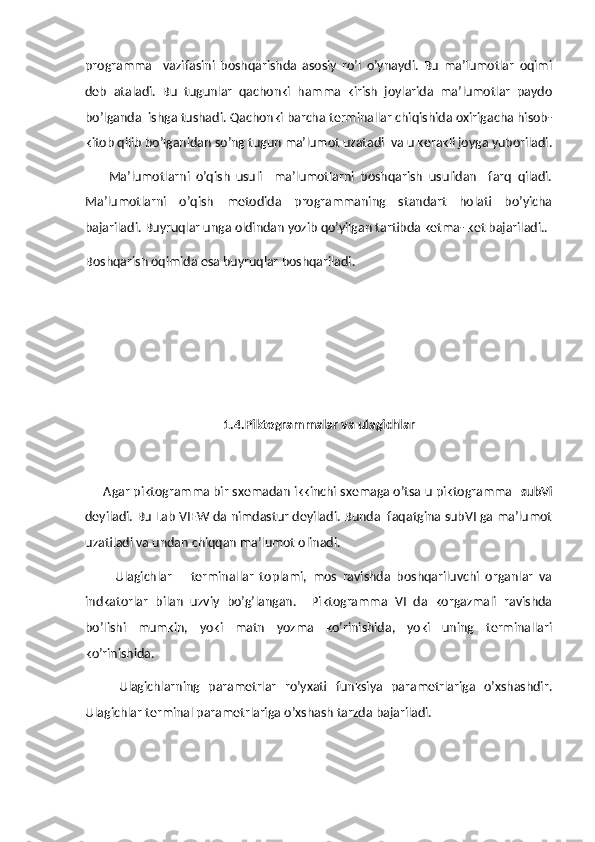
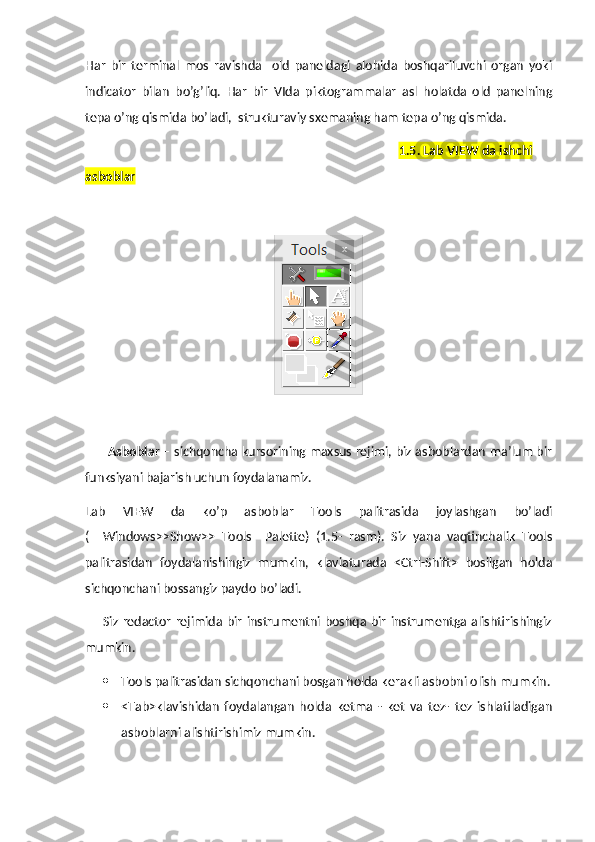
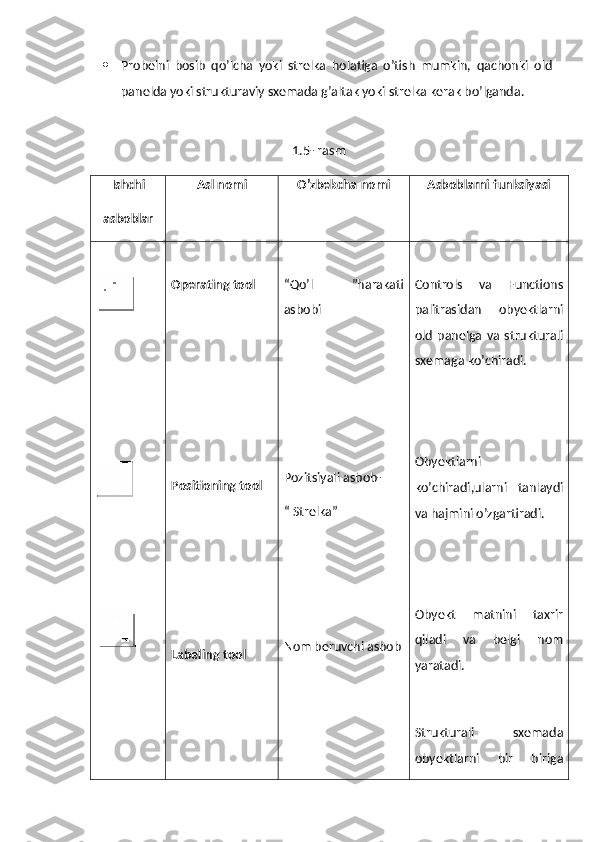
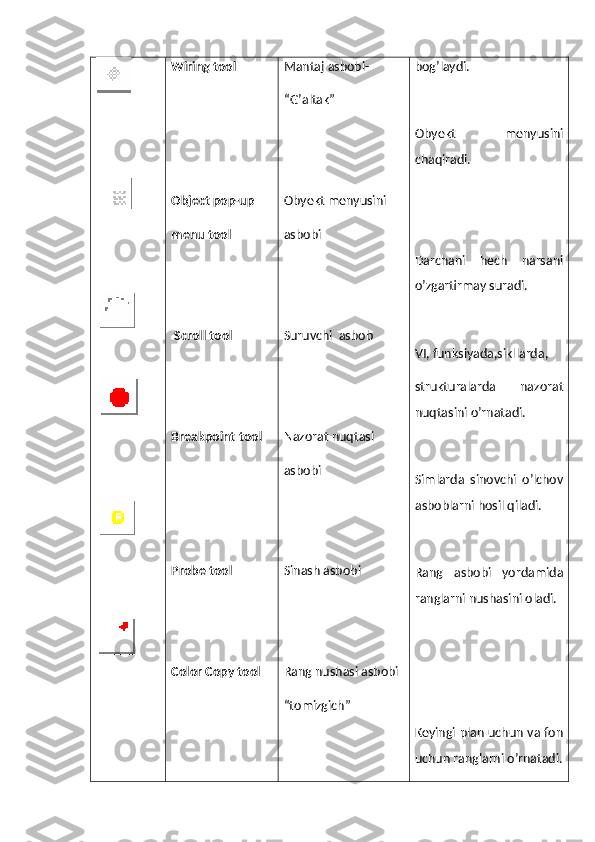
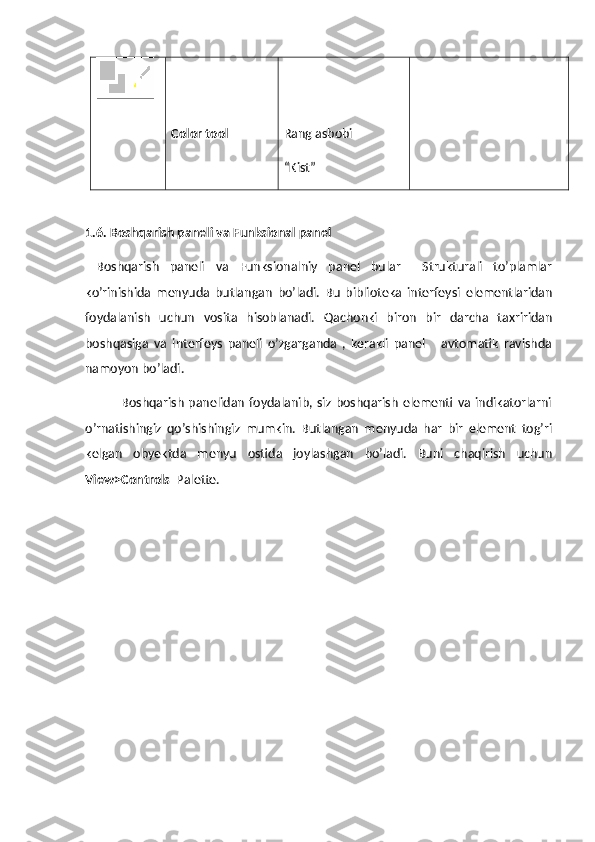

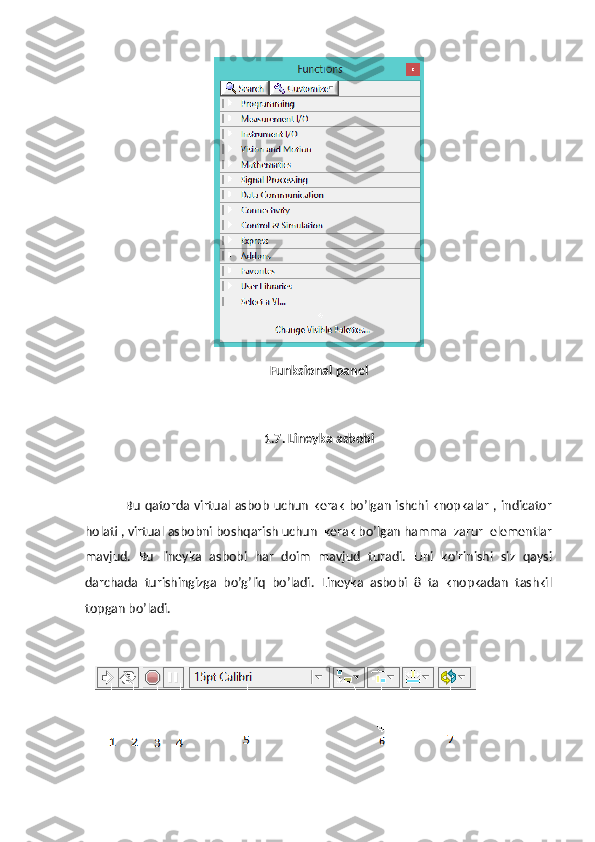
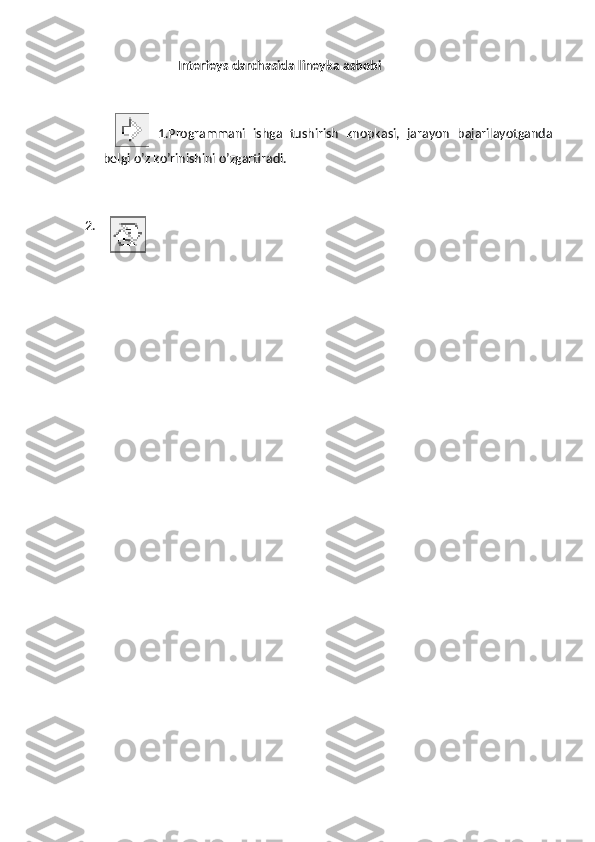
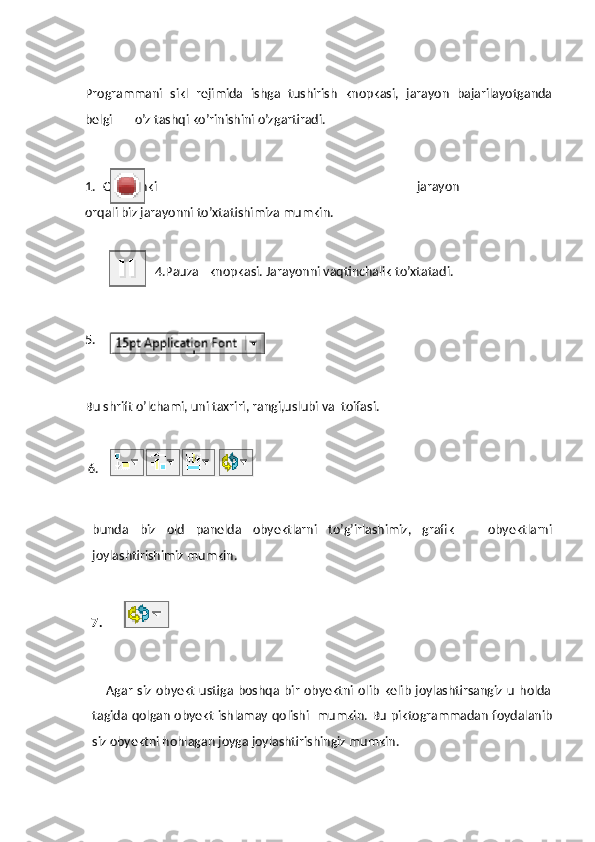
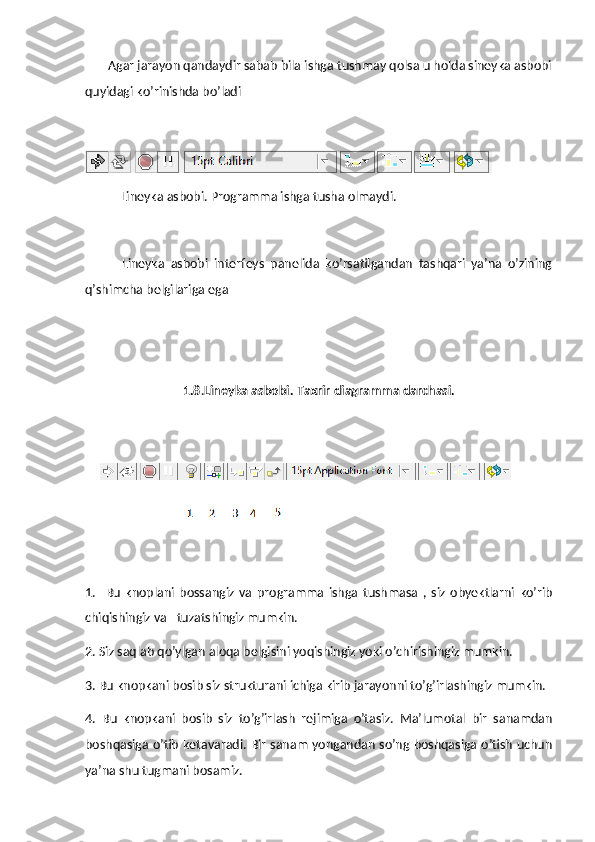
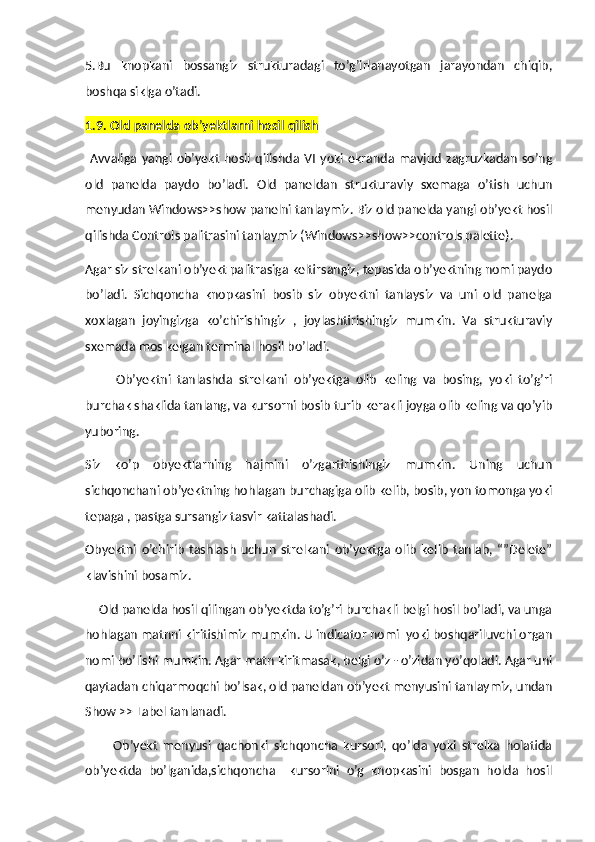

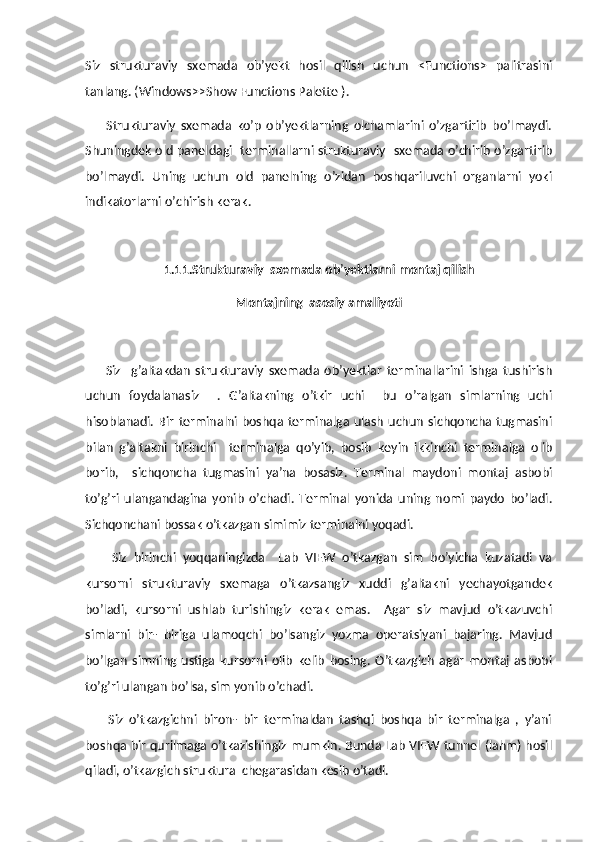
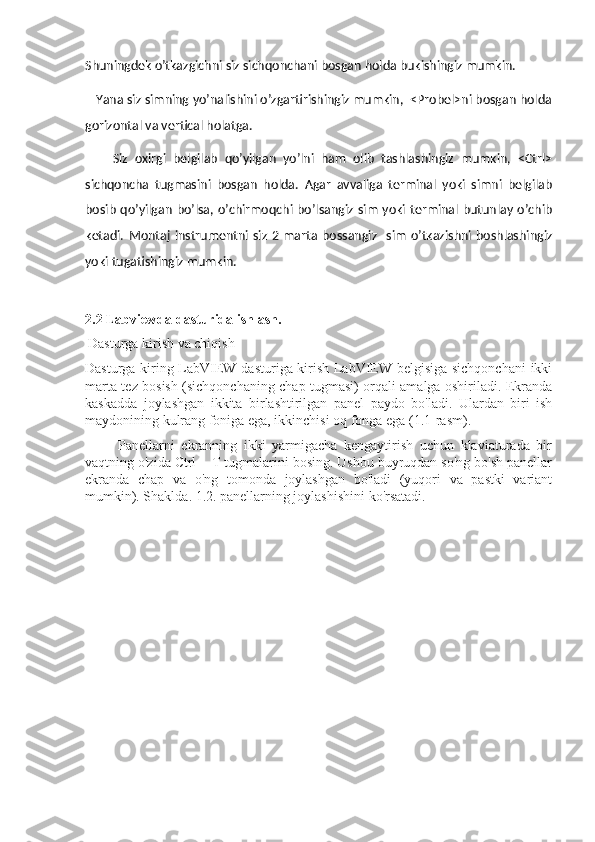
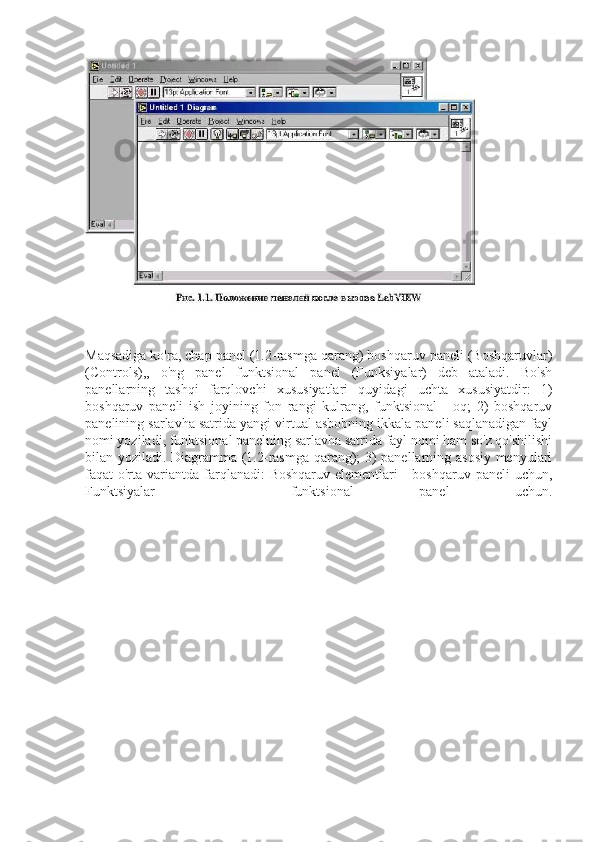

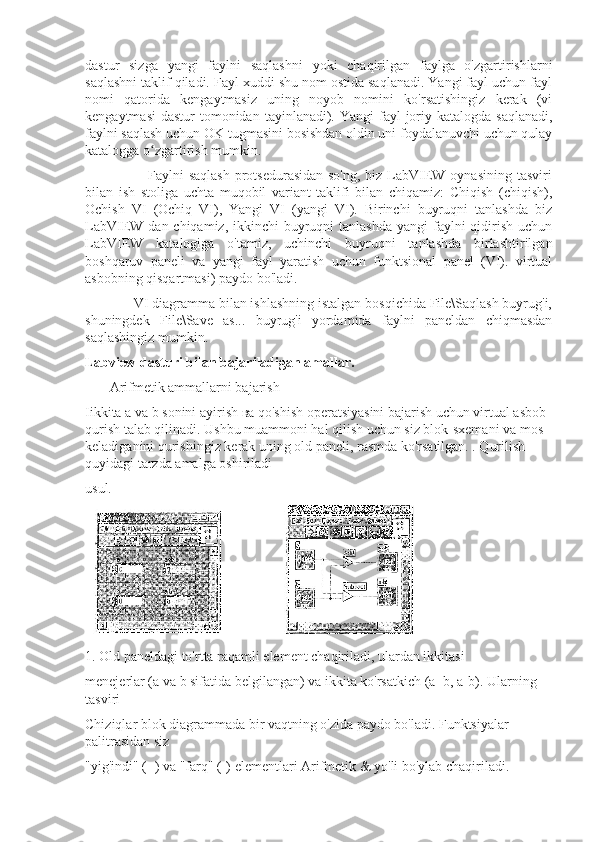
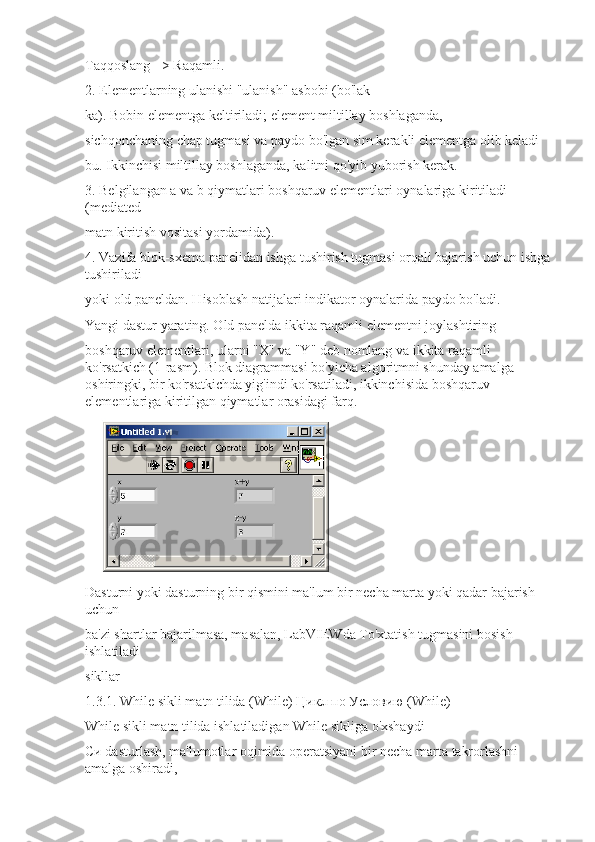
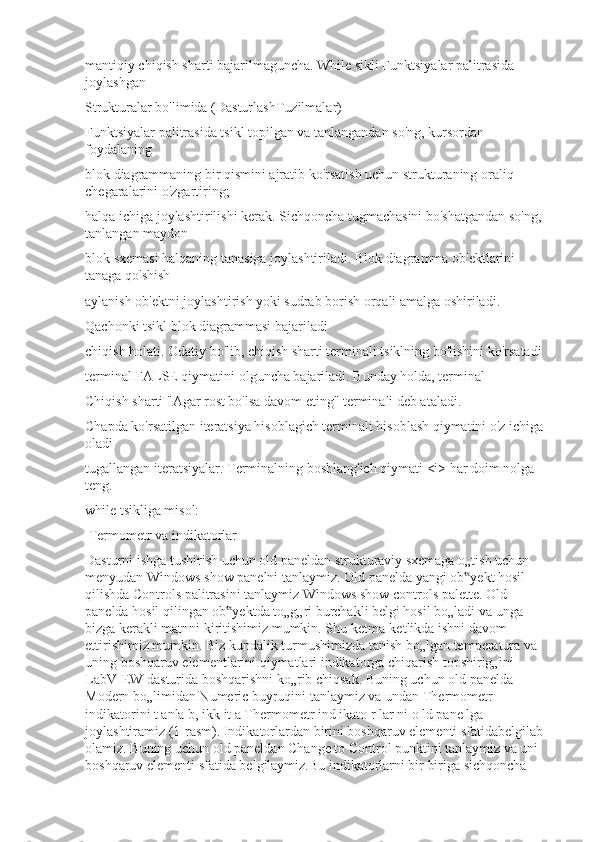
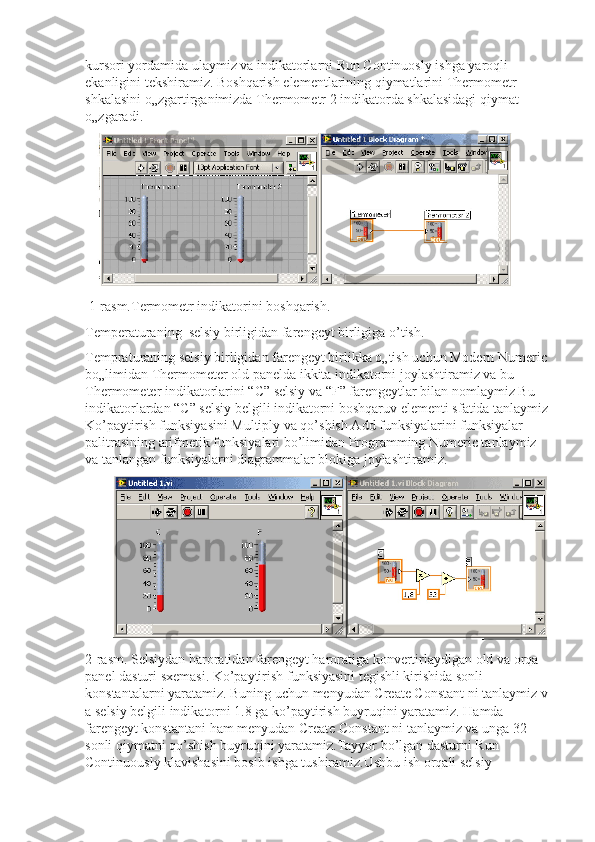
![haroratidan farengeyt haroratiga konvertirlaydigan dasturni yig’ish va uni ishga
tushirish sxemasini ko’rib chiqdik.
Svetaforni loyihalash.
Keyingi ishda Svitaforni loyixalash mavzusi mashg„ulotini LabVIEW dasturi
asosida bajarish jarayonini ko’rib chiqamiz. Kompyuterda LabVIEW dasturini
kiramiz va kompyuterda old va orqa panellar ochiladi. Biz LabVIEW ning old
paneliga kirib View bo’limidan Controls platte Boolian bo’limini tanlab bu
bo’limdan bizga kerakli bo’lgan Round yorug’lik diodini tanlaymiz.Bu yorug’lik
diodni old panelga joylashtirish jarayonida Propities bo’limiga kirib yorug’lik
diodning yonish rangga qizil, o’chik xolatga qora ranglarni tanlab har bir yorug’lik
diodiga svitafor ranglari nomini kiritib saqlaymiz. Shu tartibda sariq va yashil
rangli yorug’lik diodlari ham tanlab olinadi.Window bo’limidan SHow Block
Diogram orqali orqa oynaga o’tamiz (3-rasm). Orqa oynada hosil bo„lgan
yorug„lik diodlarini Struktures bo’limini tanlab bu bo’limdan Flat Sequence
buyruqini tanlab orqa oynada joylashgan yorug’lik diodlarini Flat Sequence oyna
ichiga joylashtiramiz.
3-rasm. Orqa oyna.
Flat Sequence bilan ekranda ochilgan panelni o„ng tamondan Add Frame After
buyruqi bilan ikkinchi oynani ochamiz. View bo’limidan Tools Platte buyruqi
orqali har bir yorug’lik diodlarining signal kirish qismiga Create bo’limi Canstant
bo’limidan yorug’lik diodlarini kirish signalari bilan ta’minlab olamiz. Add Frame
After buyruqini har bir yorug’lik diodlar uchun Create bo’limiga kirib Local
Viable buyruqi orqali yangi ikkita panel ochib birinchi paneldagi ketma qizil,
sariq, va yashil tartibida joylashtiramiz. Bu ikki paneldagi yorug’lik diodlari ham
Create bo’limidan Canstant asosiy rangli yorug’lik diod yonishi uchun Canstant
buyruqidan [T] qolgan asosiy bo’lmagan rangli yorug’lik diodlari uchun [F]
belgilaymiz Bu berilgan buyruqlar bilan svitaforda yorug’lik diodlarining yonish](/data/documents/24e6c924-56fc-4b3c-90ad-1afffa4b60f9/page_28.png)
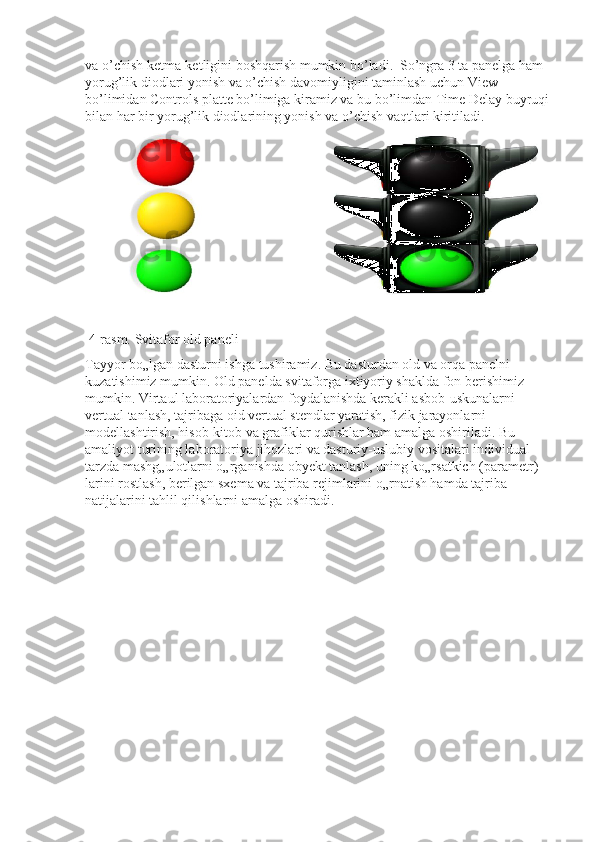

Mavzu: LabVIEW dasturlash muhitining asosiy tushunchalari Reja: I Kirish 1.1 Labview dast urining hozirgi kundagi ahamiyati. II Asosiy qism 2.1 Labview dasturlash muhiti haqida umumiy ma'lumot . 2.2 Labviewda dasturida ishlash 2.3 Labview dasturi bilan bajariladigan amallar. III Xulosa IV Foydalanilgan adabiyotlar KIRISH Kompyuter texnoligiyalarining jadal suratlarda rivojlanishi axborot o’lchash tizimlarining rivojlanishiga olib keldi, bu kompyuter bilan bo’g’liq katta imkoniyatlarni amalga oshirish, xususan, muhandislik masalalarini sifatli echish, o’lchash natijalarini tezkor ravishda qayta ishlash, ish jarayonida tizim parametrlarini keng miqyosda o’zgartirish imkonini berdi. Bu texnologiyalarning eng yangilaridan biri – bu o’lchov asboblari va tizimini yaratish imkonini beruvchi Lab VIEW amaliy dasturlar to’plami ishlab chiqildi.
Lab VIEW ham C,PASKAL va BASIC tilidagi dasturlash tizimlariga o’xshagan. Lekin yuqorida aytilgan matn asosida kiritiladigan dasturlardan farqli o’laroq Lab VIEW da grafika tilidan foydalaniladi ( G- Graphics ). Yaratilgan dastur strukturaviy sxema shaklidan foydalanish uchun mo’ljallangan. Lab VIEW juda kengaytirilgan funksiya kutubxonasini va instrumentlar vositalarini o’z ichiga oladi , u ma’lumotlarni yig’ish va tizimlarni avtomatik boshqarish uchun mo’ljallab yaratilgan. Dasturning oxirgi versiyalarida turli xil tulkitlar, jumladan Multisim bilan birgalashib ishlash imkoniyatlari yaratilgan. Shuningdek, Lab VIEWda standart instrumentlar vositalari ham dasturga kiritilgan. Uning yordamida kontrol nuqtasini o’rnatishimiz, dastur bajargan ishlar yordamida kompyuter animatsiyasidan foydalanishimiz mumkin, ma’lumotlarning dastur orqali qanday almashayotganini yaqqol ko’rishimiz mumkin. Ushbu bitiruv malakaviy ishida LabVIEW dasturida muhandislik masalalari qanday usullar bilan echilishi ko`rib chiqilgan. I.ASOSIY QISM 1.Lab VIEW dasturiga oid ma`lumotlar 1.1.Dasturning asosiy elementlari Lab VIEW dasturida virtual instrumentlar deb ataladigan (V I) asboblar yaratiladi. Ularning ko’rinishi, bajarilishi xuddi real o’lchov asbobiga o’xshash bo’ladi. Lekin (VI)lar funksiyalari standart dasturlash tillari funksiyasiga o’xshaydi. (VI)lar strukturasi quyidagi elementlardan tashkil topgan: Foydalanuvchining interaktiv interfeysi (VI) da old panel (litsevaya panel) deyiladi. Chunki u asboblar panelini modellashtiradi. Old panel o’z ichiga quyidagilarni olishi mumkin : knopkalarni, kalitlarni, regulyatorlarni va boshqarish uchun kerak bo’lgan barcha elementlarni.
Old panel yordamida biz ma’lumot kiritamiz va ekranda natija olamiz. G- grafik tilida yaratiladigan VI ning ko’rinishi (blok diagramma – bizning matnimizda keyinchalik - strukturali sxema) strukturali sxema ko’rinishida bo’ladi. Strukturali sxema biz bergan topshiriqlarning ko’rinishini ifodalaydi. Struktura sxemasi VI uchun chiqish kodini ham o’z ichiga oladi. Piktogrammalar va ulovchilar - VI shuningdek grafik parametrlari ro’yhatini o’z ichiga oladi, u ma’lumotlar almashishini, ya’ni bir VI ni boshqa bir VIga o’tkazishni ta’minlaydi. Piktogramma va ulovchi yordamida siz o’zingizning VIingizni asosiy programma qilib ishlatishingiz (yuqori satx programma) yoki programma ostida ishlatishingiz ham mumkin Umuman Lab VIEWni modulli dasturlash deyishimiz mumkin. Biz bu jamlangan dasturlarni bir necha oddiy dasturlarga( nimdasturlarga) bo’lishimiz mumkin. Keyin har bir nimdasturrni hosil qilib turib, yaxlit bir programma -yagona bir vazifa bajaradigan ko’rinishiga keltirishimiz mumkin. Yana biz nimdasturlarni alohida ishga tushirishimiz mumkin. Nimdasturlar (sub VI) VIlar sub yekti deyiladi.′ Lab VIEW da hosil qilingan jarayonlardan foydalanib turli xil tashqi qurilmalarni tekshirishimiz, o’lchashimiz , boshqarishimiz va hisobot olishimiz mumkin. Lab VIEW ni afzalliklari: Talabga javob beradigan dasturlash tili; Grafik dasturlashni to’laqonli tushunarliligi;
Tarmoq interfeysi yordamidai, ma’lumotlarni analiz qilish, qayta ishlash,asboblarni boshqarish, ma’lumotlarni almashish mumkin; 2000 dan ortiq asboblar uchun drayver moslamasi; Shablonlar taklifi, mingtagacha namuna; Programmani yuqori tezlikda bajarilishi; Windows2000/NT/XP, Mac OS X, Linux и Solaris. Operatsion sistemasiga moslashuvchanligi. 1.2.Old panel Lab VIEW ni ishga tushiring. Va hosil bo’lgan darchadan New>Blank VI ni tanlang Dasturni ishga ishga tushirish darchasi.
Bu ish bajarilgandan so’ng ikkita darcha hosil bo’ladi: old panel (Front Panel) va diagrammalarni taxrir qilish darchasi (Block Diagram) hosil bo’ladi. Foydalanuvchilar VI interfeysi real asboblar ko’rinishida bo’ladi. Bu VI interfeysi old panel deb ataladi. Old panelda indikator va boshqarish uchun kerak bo’lgan barcha kombinatsiyalarni amalga oshirish mumkin. Bu boshqarish bo’limida ma’lumotlarni kiritish va struktura sxemasiga yuborish modullyshtiriladi. Indicatorlar asboblardan chiqayotgan natijalarni ko’rsatadi.