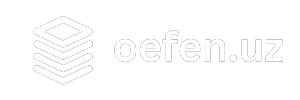Axborot tizimlarini mtematik va dasturiy ta’minoti lab
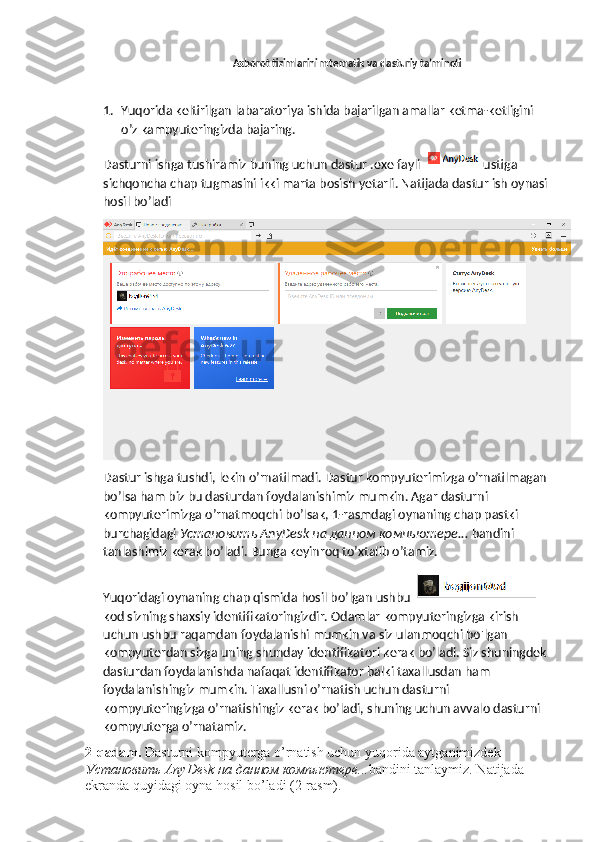
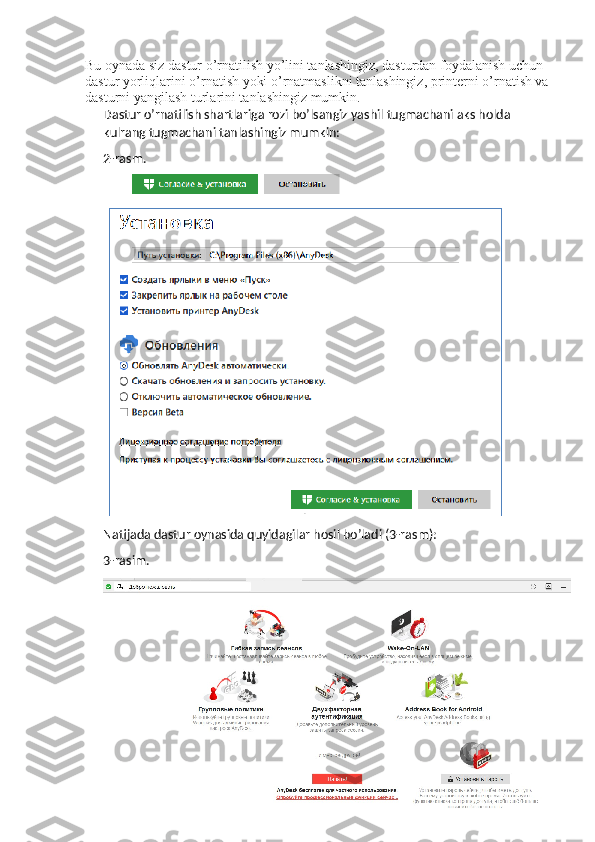
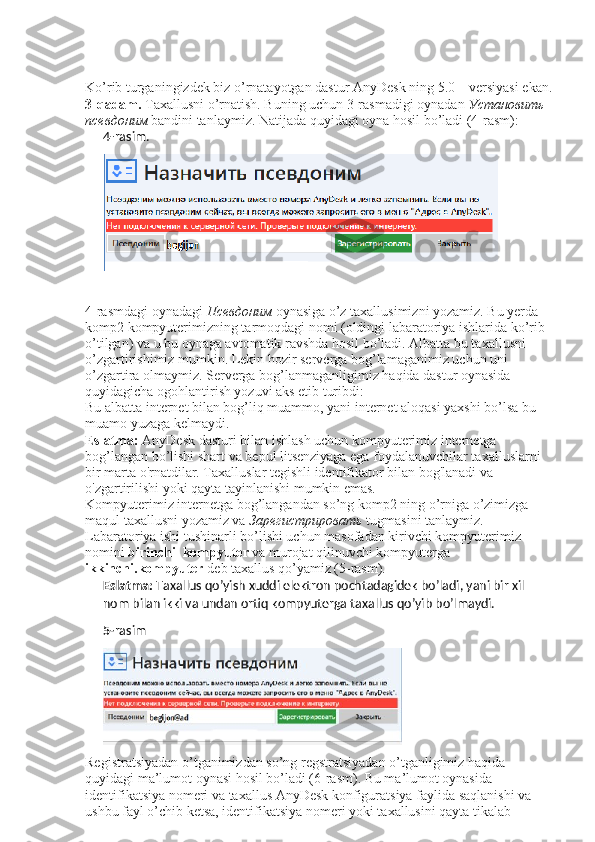
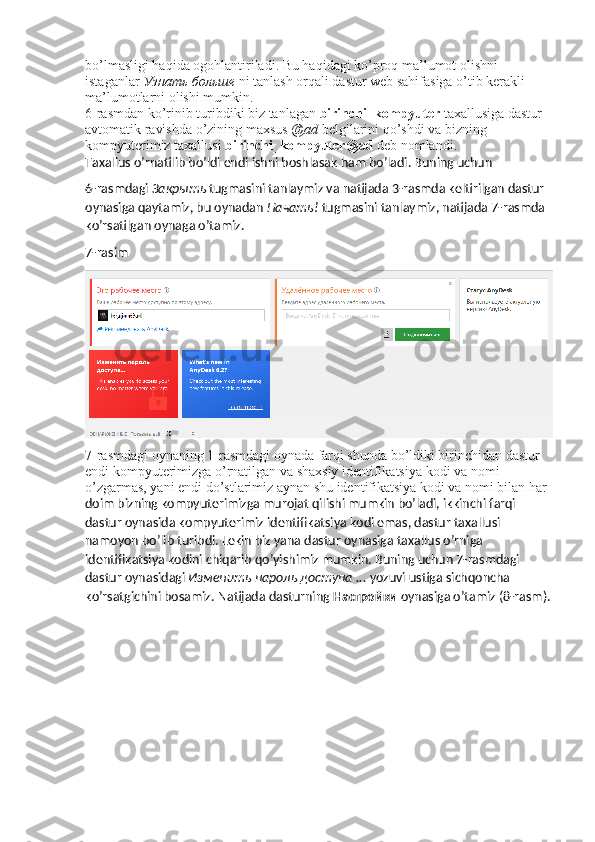
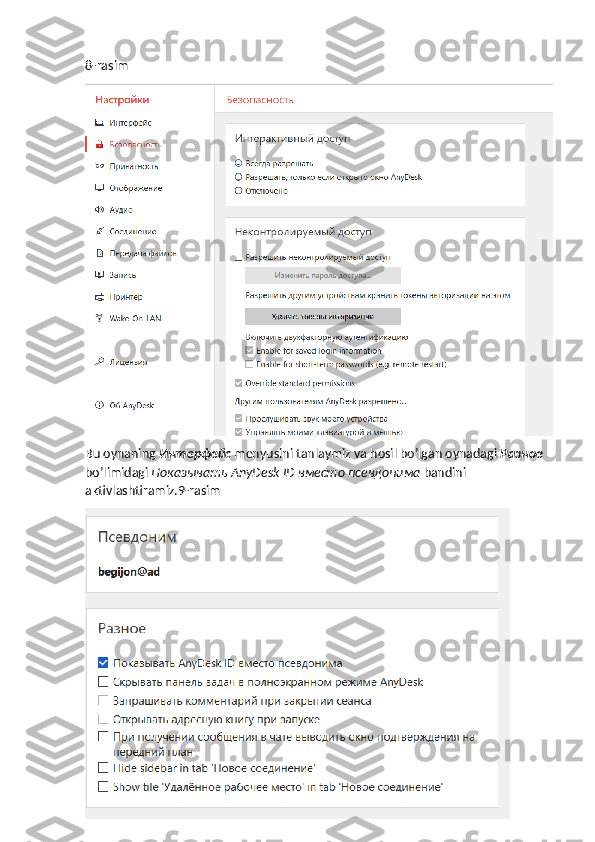
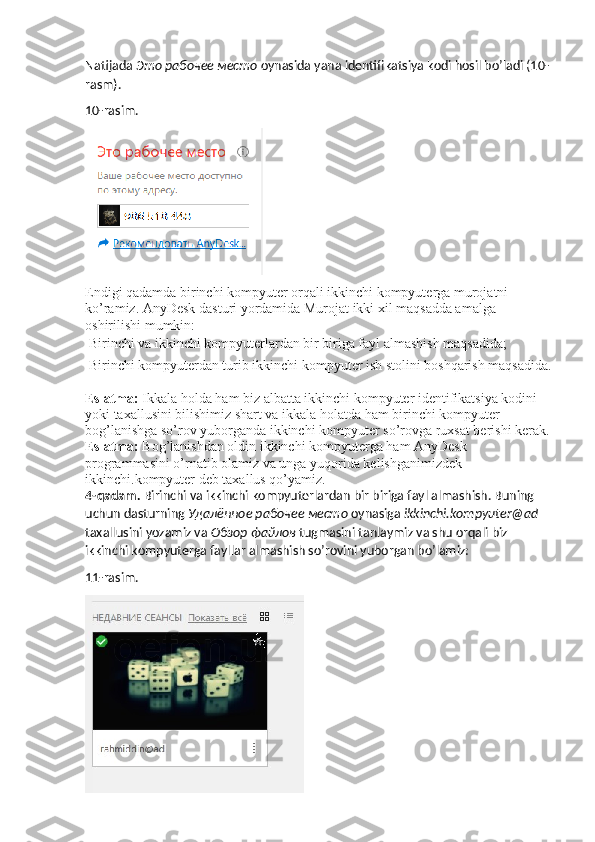
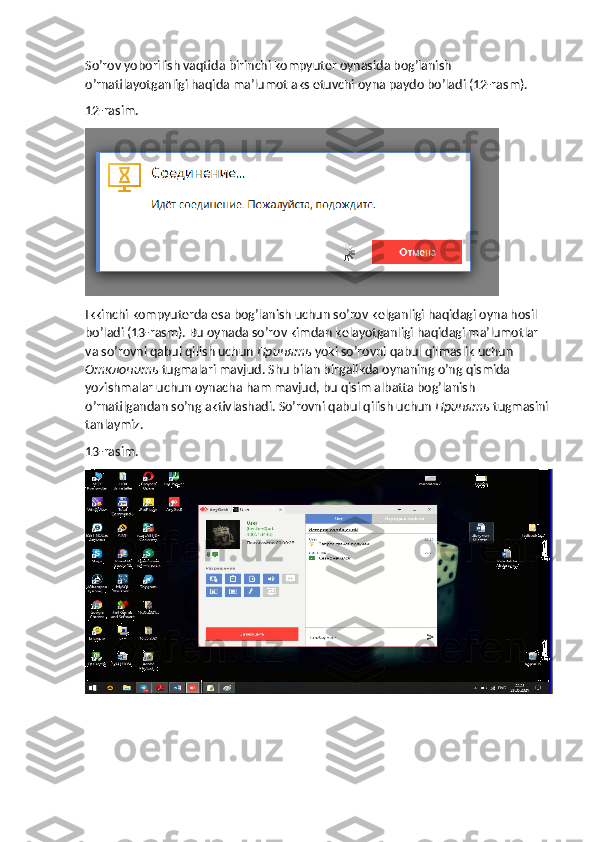
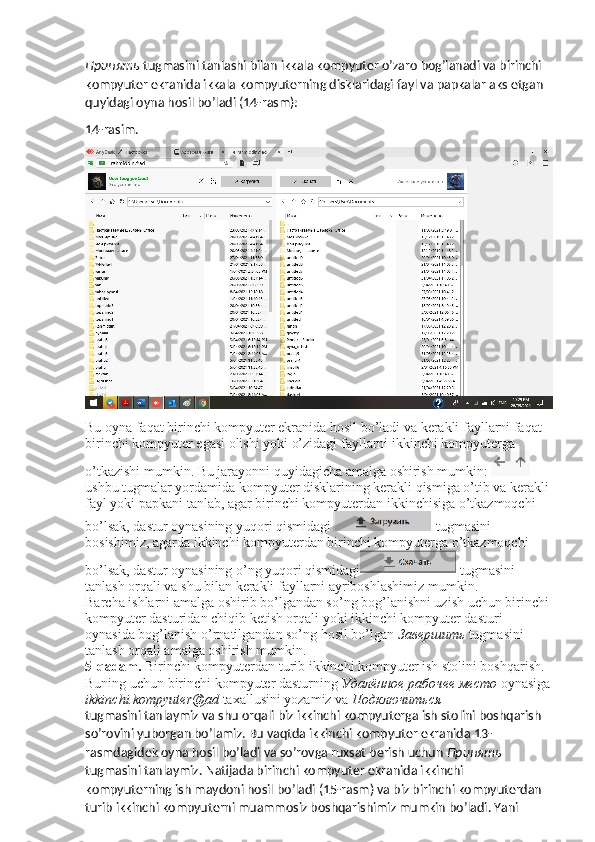
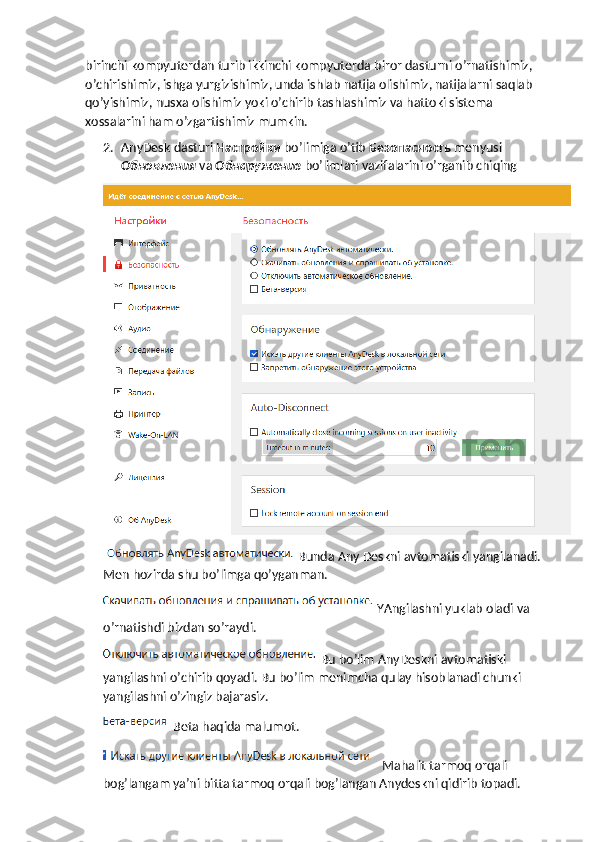
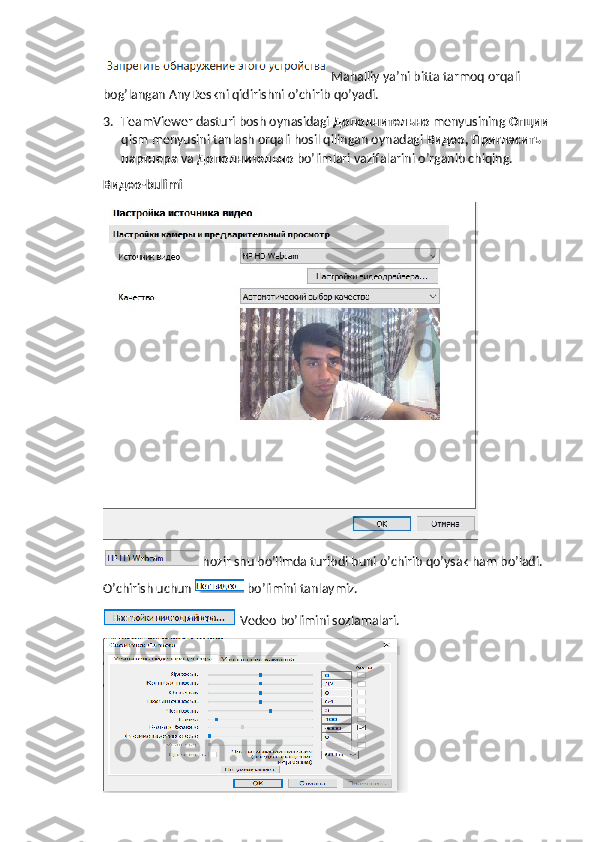
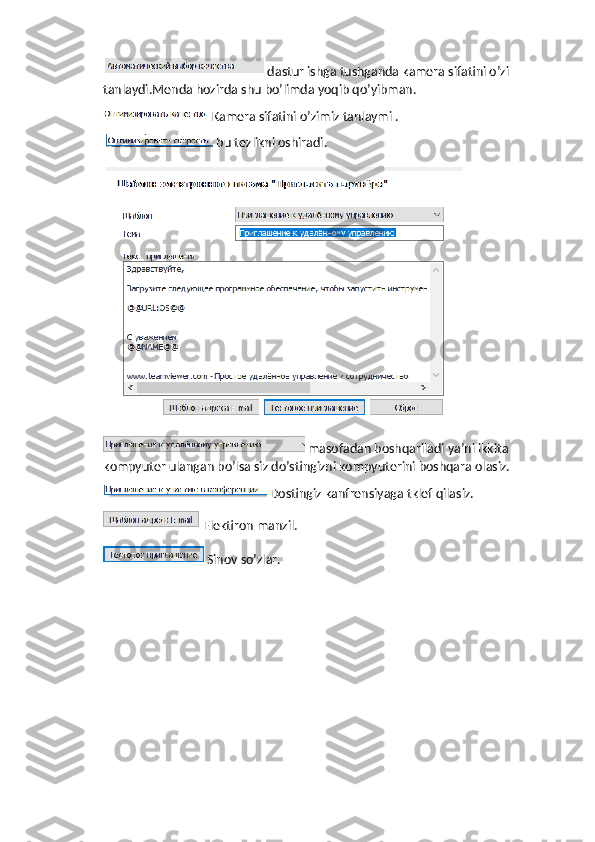
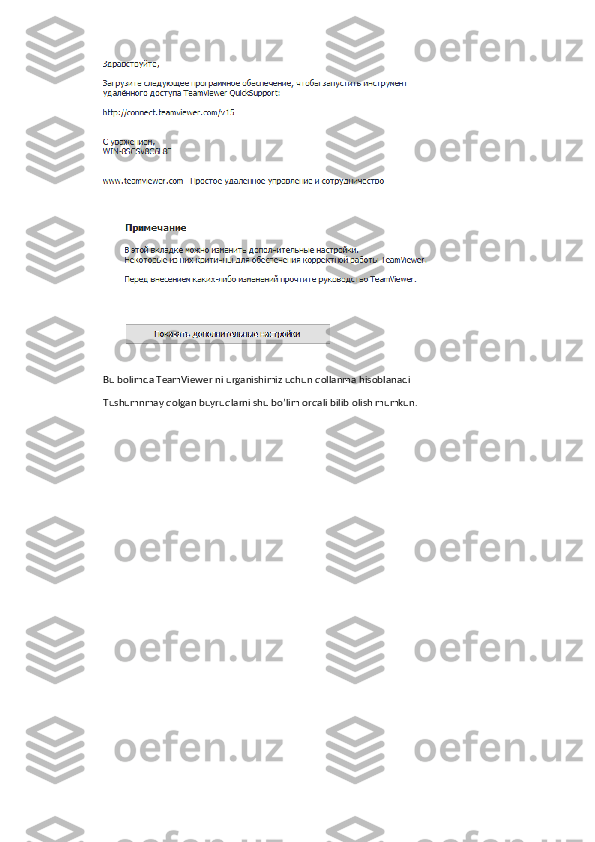
Axborot tizimlarini mtematik va dasturiy ta’minoti 1. Yuqorida keltirilgan labaratoriya ishida bajarilgan amallar ketma-ketligini o’z kampyuteringizda bajaring. Dasturni ishga tushiramiz buning uchun dastur .exe fayli ustiga sichqoncha chap tugmasini ikki marta bosish yetarli. Natijada dastur ish oynasi hosil bo’ladi Dastur ishga tushdi, lekin o’rnatilmadi. Dastur kompyuterimizga o’rnatilmagan bo’lsa ham biz bu dasturdan foydalanishimiz mumkin. Agar dasturni kompyuterimizga o’rnatmoqchi bo’lsak, 1-rasmdagi oynaning chap pastki burchagidagi Установить AnyDesk на данном компьютере ... bandini tanlashimiz kerak bo’ladi. Bunga keyinroq to’xtalib o’tamiz. Yuqoridagi oynaning chap qismida hosil bo’lgan ushbu kod sizning shaxsiy identifikatoringizdir. Odamlar kompyuteringizga kirish uchun ushbu raqamdan foydalanishi mumkin va siz ulanmoqchi bo'lgan kompyuterdan sizga uning shunday identifikatori kerak bo’ladi. Siz shuningdek dasturdan foydalanishda nafaqat identifikator balki taxallusdan ham foydalanishingiz mumkin. Taxallusni o’rnatish uchun dasturni kompyuteringizga o’rnatishingiz kerak bo’ladi, shuning uchun avvalo dasturni kompyuterga o’rnatamiz. 2-qadam. Dasturni kompyuterga o’rnatish uchun yuqorida aytganimizdek Установить AnyDesk на данном компьютере ... bandini tanlaymiz. Natijada ekranda quyidagi oyna hosil bo’ladi (2-rasm).
Bu oynada siz dastur o’rnatilish yo’lini tanlashingiz, dasturdan foydalanish uchun dastur yorliqlarini o’rnatish yoki o’rnatmaslikni tanlashingiz, printerni o’rnatish va dasturni yangilash turlarini tanlashingiz mumkin. Dastur o’rnatilish shartlariga rozi bo’lsangiz yashil tugmachani aks holda kulrang tugmachani tanlashingiz mumkin: 2-rasm. Natijada dastur oynasida quyidagilar hosil bo’ladi (3-rasm): 3-rasim.
Ko’rib turganingizdek biz o’rnatayotgan dastur AnyDesk ning 5.0 – versiyasi ekan. 3-qadam. Taxallusni o’rnatish. Buning uchun 3-rasmadigi oynadan Установить псевдоним bandini tanlaymiz. Natijada quyidagi oyna hosil bo’ladi (4-rasm): 4- rasim. 4-rasmdagi oynadagi Псевдоним oynasiga o’z taxallusimizni yozamiz. Bu yerda komp2 kompyuterimizning tarmoqdagi nomi (oldingi labaratoriya ishlarida ko’rib o’tilgan) va u bu oynaga avtomatik ravshda hosil bo’ladi. Albatta bu taxallusni o’zgartirishimiz mumkin. Lekin hozir serverga bog’lamaganimiz uchun uni o’zgartira olmaymiz. Serverga bog’lanmaganligimiz haqida dastur oynasida quyidagicha ogohlantirish yozuvi aks etib turibdi: Bu albatta internet bilan bog’liq muammo, yani internet aloqasi yaxshi bo’lsa bu muamo yuzaga kelmaydi. Eslatma: AnyDesk dasturi bilan ishlash uchun kompyuterimiz internetga bog’langan bo’lishi shart va bepul litsenziyaga ega foydalanuvchilar taxalluslarni bir marta o'rnatdilar. Taxalluslar tegishli identifikator bilan bog'lanadi va o'zgartirilishi yoki qayta tayinlanishi mumkin emas. Kompyuterimiz internetga bog’langandan so’ng komp2 ning o’rniga o’zimizga maqul taxallusni yozamiz va Зарегистрировать tugmasini tanlaymiz. Labaratoriya ishi tushinarli bo’lishi uchun masofadan kirivchi kompyuterimiz nomini birinchi_kompyuter va murojat qilinuvchi kompyuterga ikkinchi.kompyuter deb taxallus qo’yamiz (5-rasm). Eslatma: Taxallus qo’yish xuddi elektron pochtadagidek bo’ladi, yani bir xil nom bilan ikki va undan ortiq kompyuterga taxallus qo’yib bo’lmaydi. 5- rasim Registratsiyadan o’tganimizdan so’ng regstratsiyadan o’tganligimiz haqida quyidagi ma’lumot oynasi hosil bo’ladi (6-rasm). Bu ma’lumot oynasida identifikatsiya nomeri va taxallus AnyDesk konfiguratsiya faylida saqlanishi va ushbu fayl o’chib ketsa, identifikatsiya nomeri yoki taxallusini qayta tikalab
bo’lmasligi haqida ogohlantiriladi. Bu haqidagi ko’proq ma’lumot olishni istaganlar Узнать больше ni tanlash orqali dastur web sahifasiga o’tib kerakli ma’lumotlarni olishi mumkin. 6-rasmdan ko’rinib turibdiki biz tanlagan birinchi_kompyuter taxallusiga dastur avtomatik ravishda o’zining maxsus @ad belgilarini qo’shdi va bizning kompyuterimiz taxallusi birinchi_kompyuter@ad deb nomlandi. Taxallus o’rnatilib bo’ldi endi ishni boshlasak ham bo’ladi. Buning uchun 6-rasmdagi Закрыть tugmasini tanlaymiz va natijada 3-rasmda keltirilgan dastur oynasiga qaytamiz, bu oynadan Начать ! tugmasini tanlaymiz, natijada 7-rasmda ko’rsatilgan oynaga o’tamiz. 7-rasim 7-rasmdagi oynaning 1-rasmdagi oynada farqi shunda bo’ldiki birinchidan dastur endi kompyuterimizga o’rnatilgan va shaxsiy identifikatsiya kodi va nomi o’zgarmas, yani endi do’stlarimiz aynan shu identifikatsiya kodi va nomi bilan har doim bizning kompyuterimizga murojat qilishi mumkin bo’ladi, ikkinchi farqi dastur oynasida kompyuterimiz identifikatsiya kodi emas, dastur taxallusi namoyon bo’lib turibdi. Lekin biz yana dastur oynasiga taxallus o’rniga identifikatsiya kodini chiqarib qo’yishimiz mumkin. Buning uchun 7-rasmdagi dastur oynasidagi Изменить пароль доступа ... yozuvi ustiga sichqoncha ko’rsatgichini bosamiz. Natijada dasturning Настройки oynasiga o’tamiz (8-rasm).
8-rasim Bu oynaning Интерфейс menyusini tanlaymiz va hosil bo’lgan oynadagi Разное bo’limidagi Показывать AnyDesk ID вместо псевдонима bandini aktivlashtiramiz.9-rasim