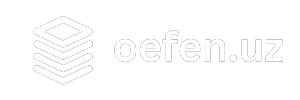Word matn muharriri va u bilan ishlash
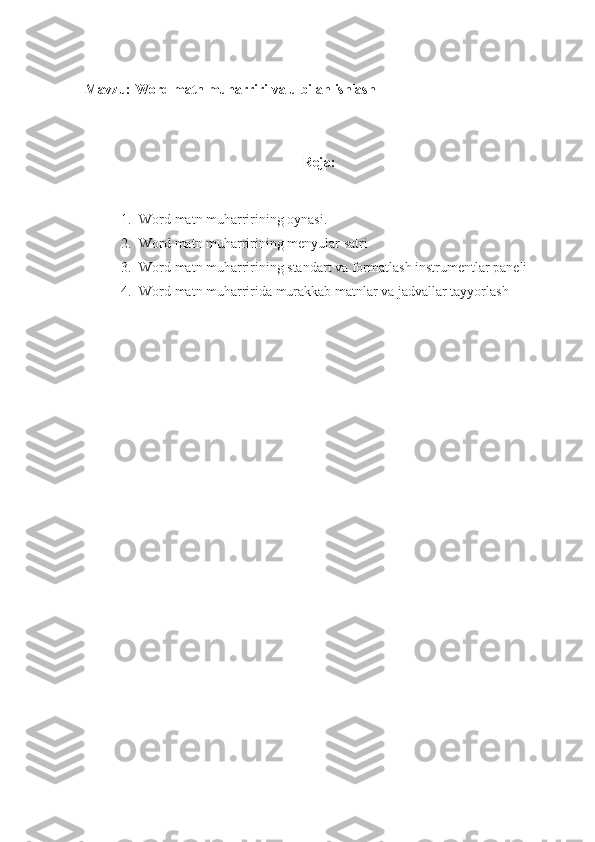
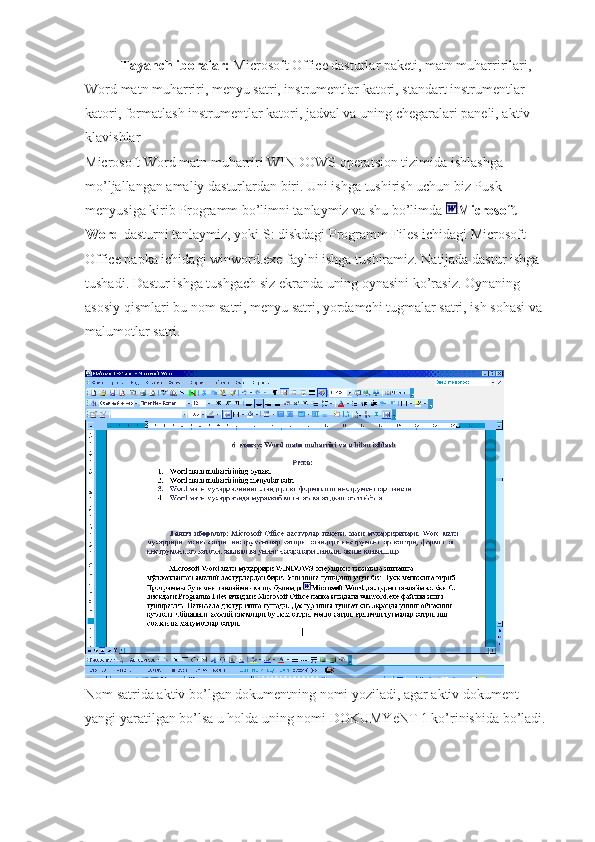
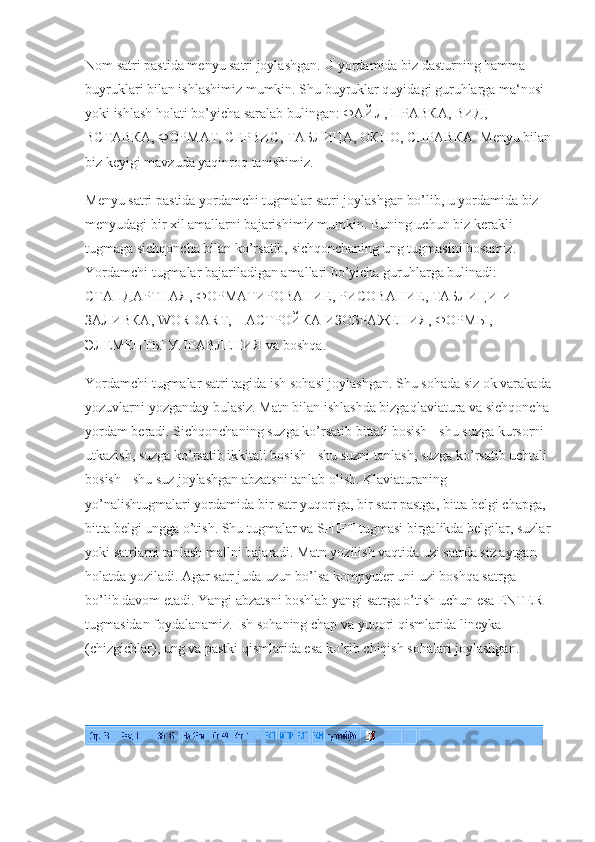

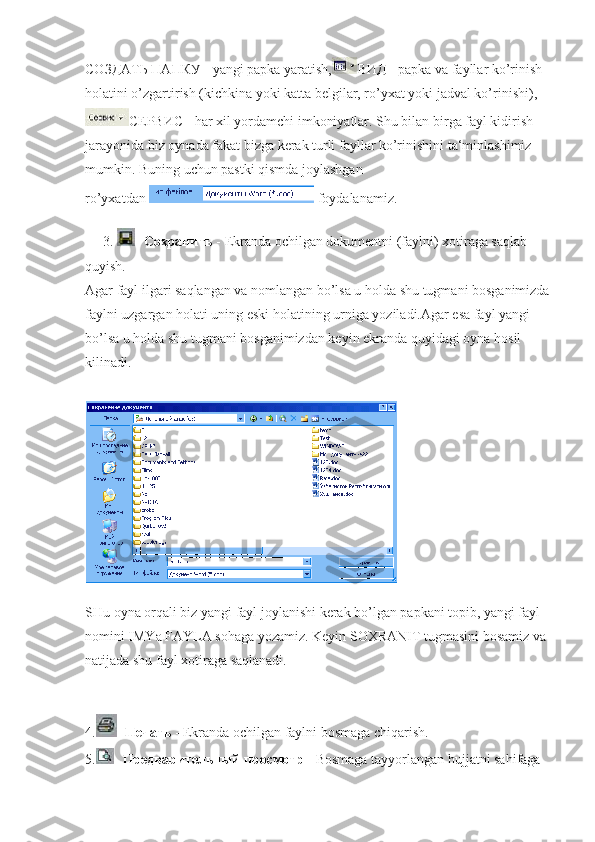
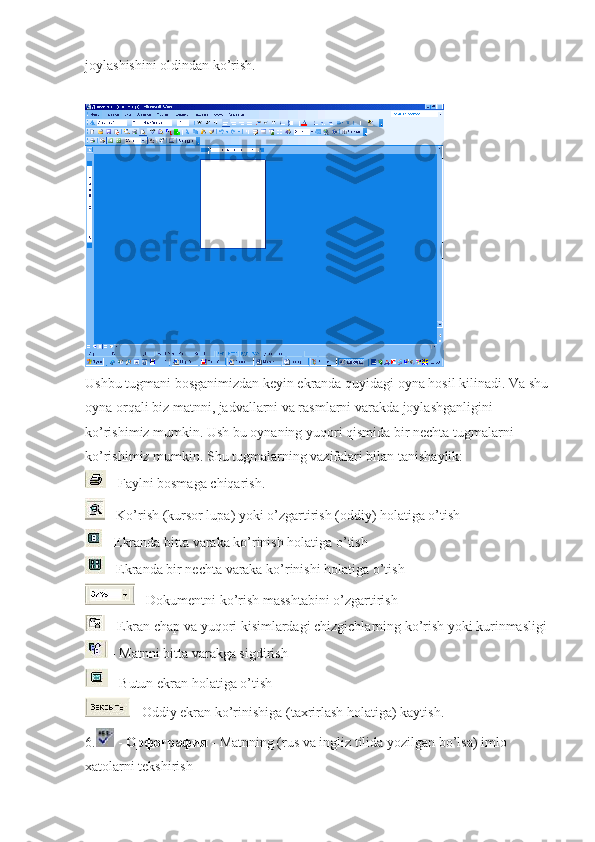
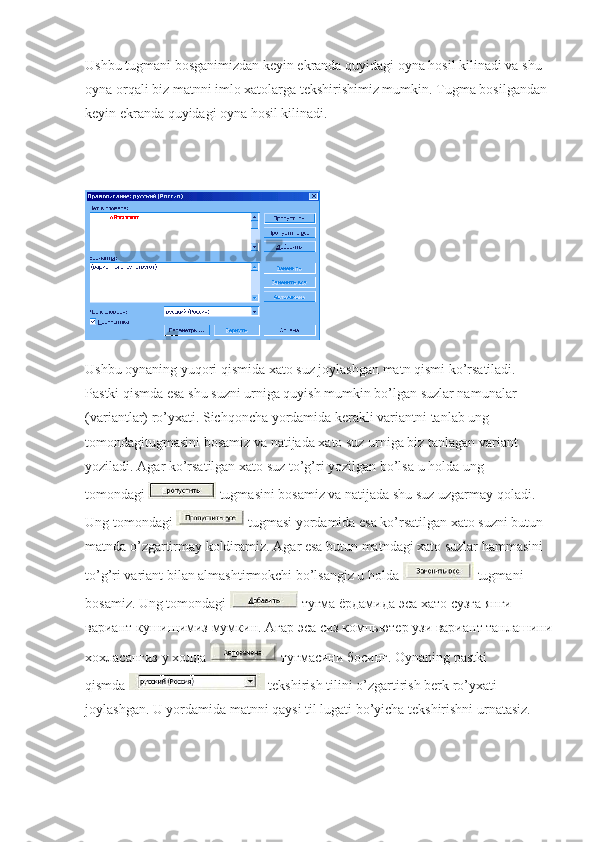
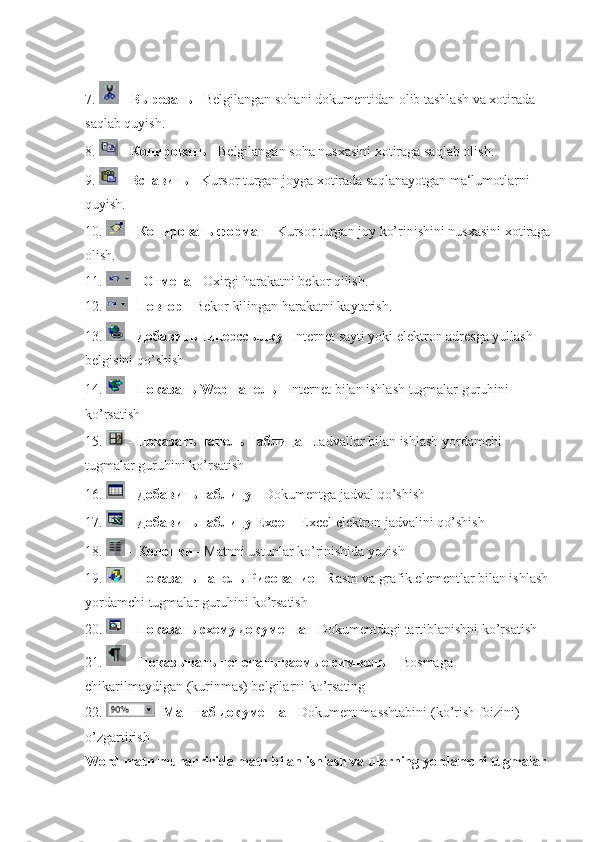
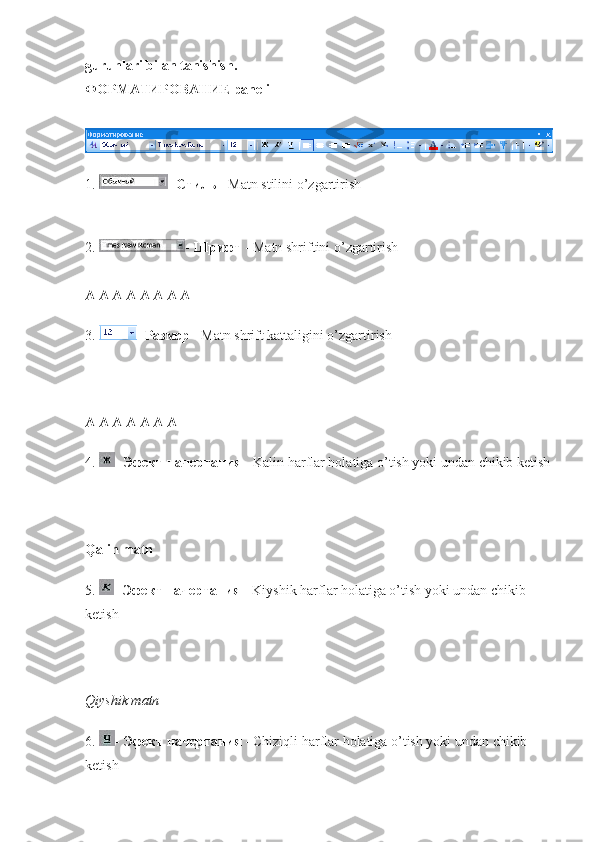
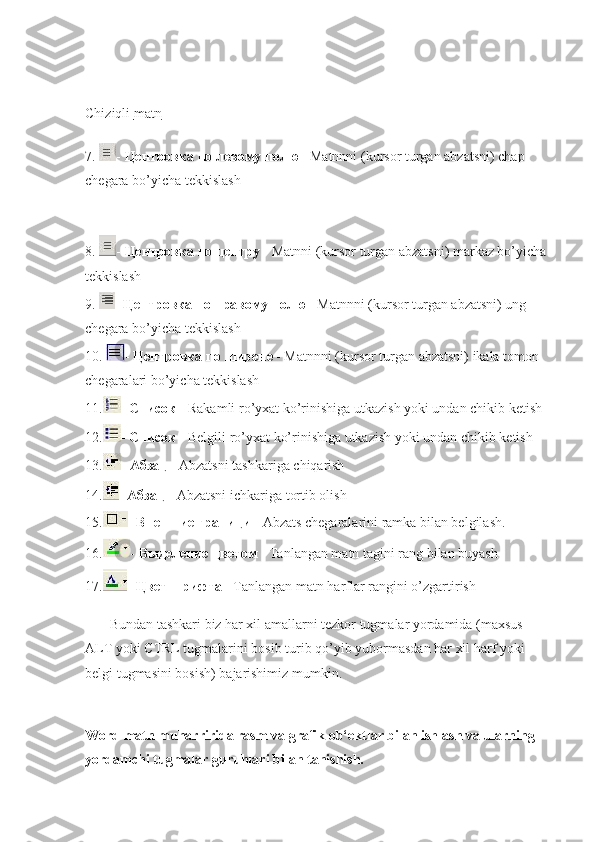

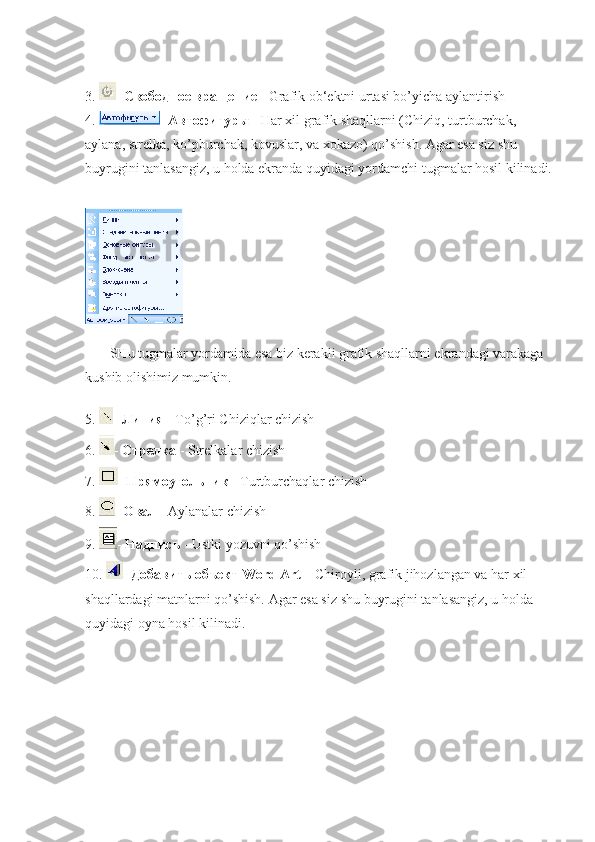
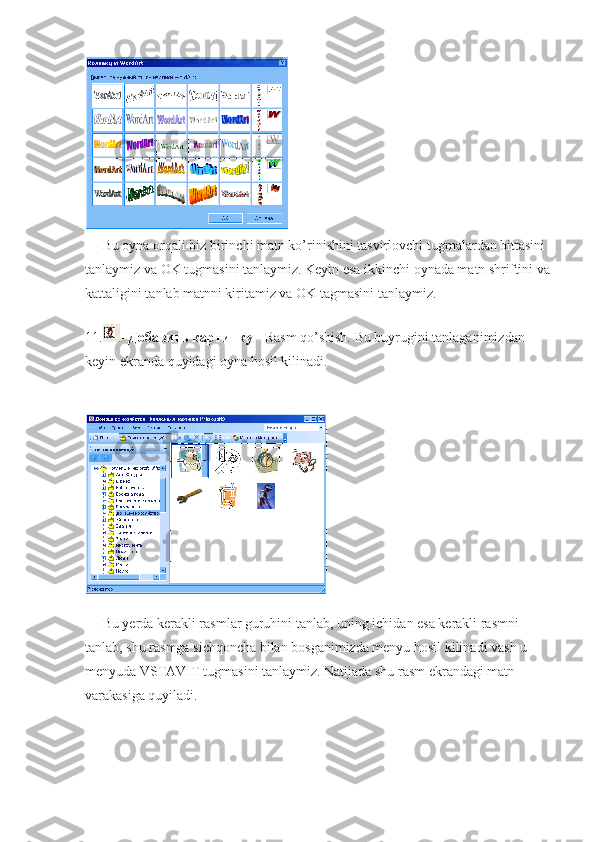
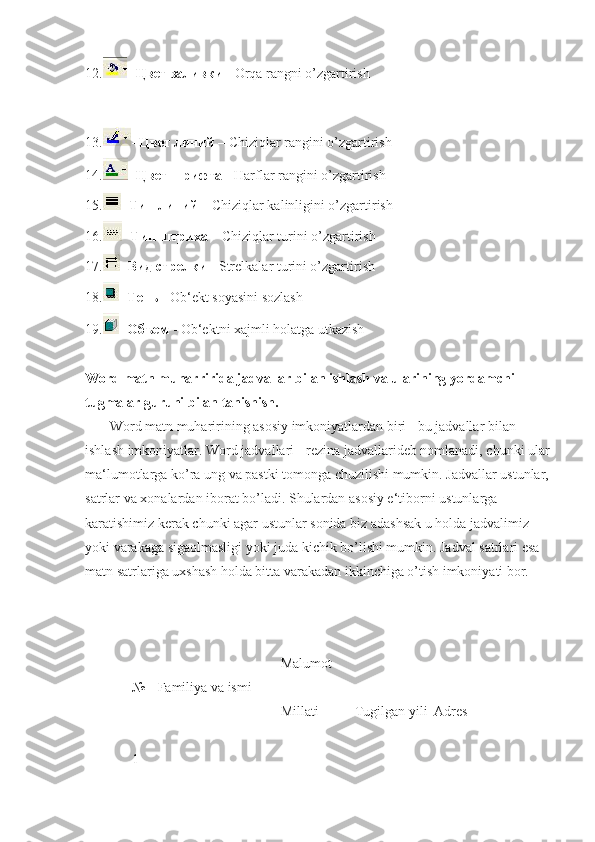
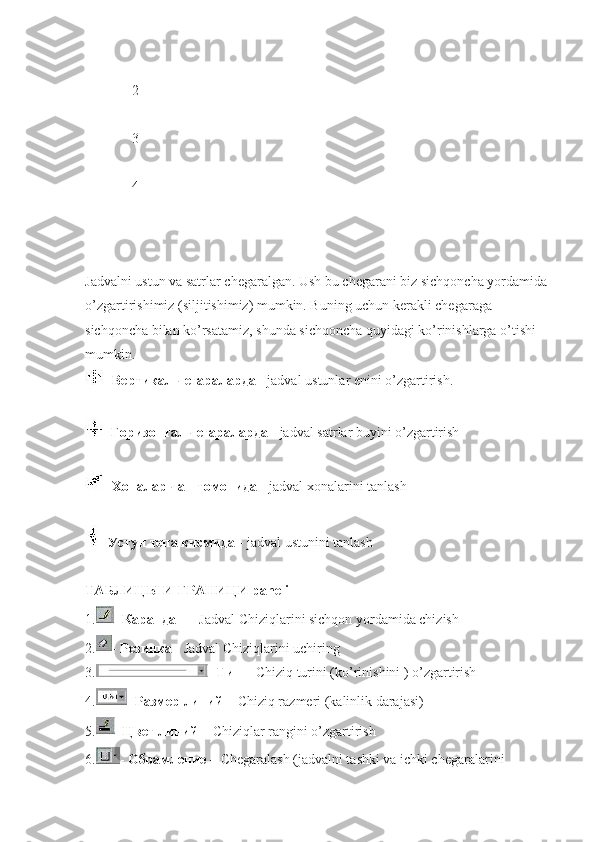
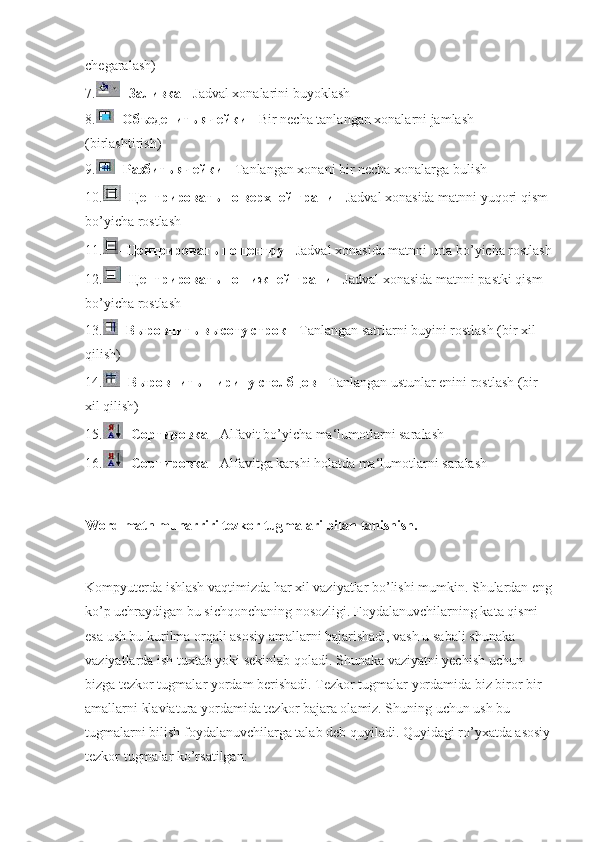
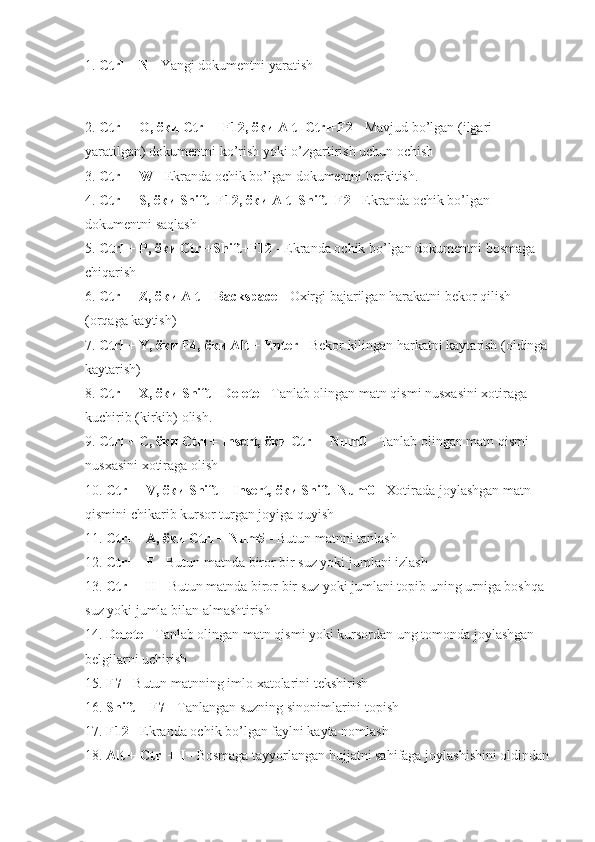
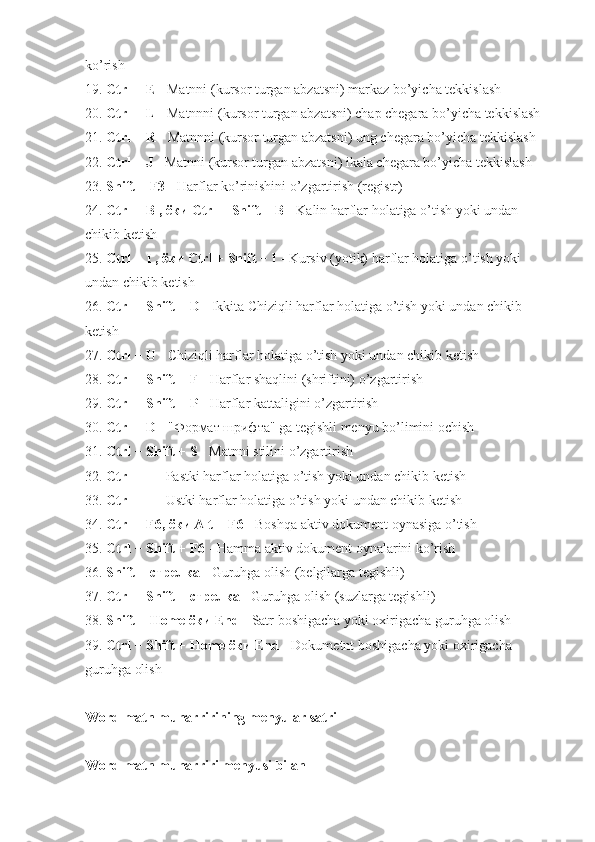
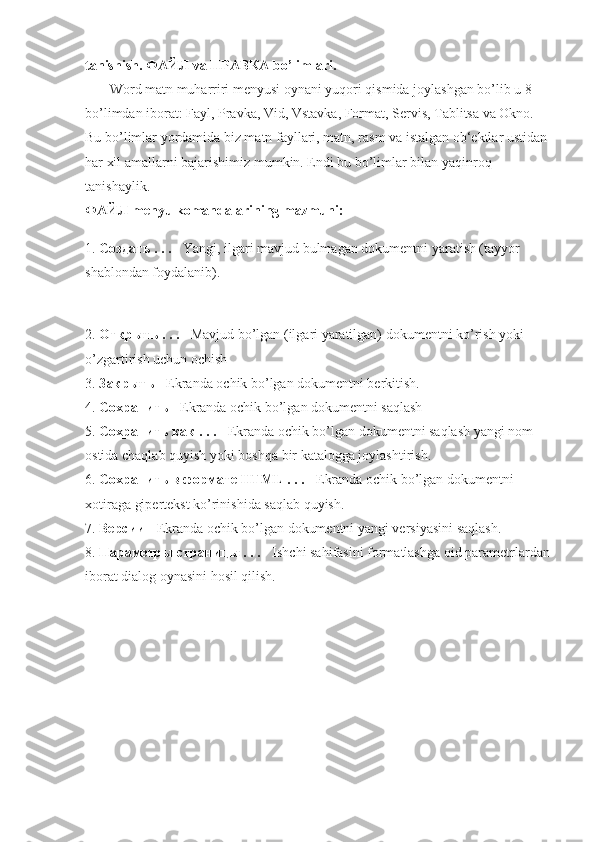
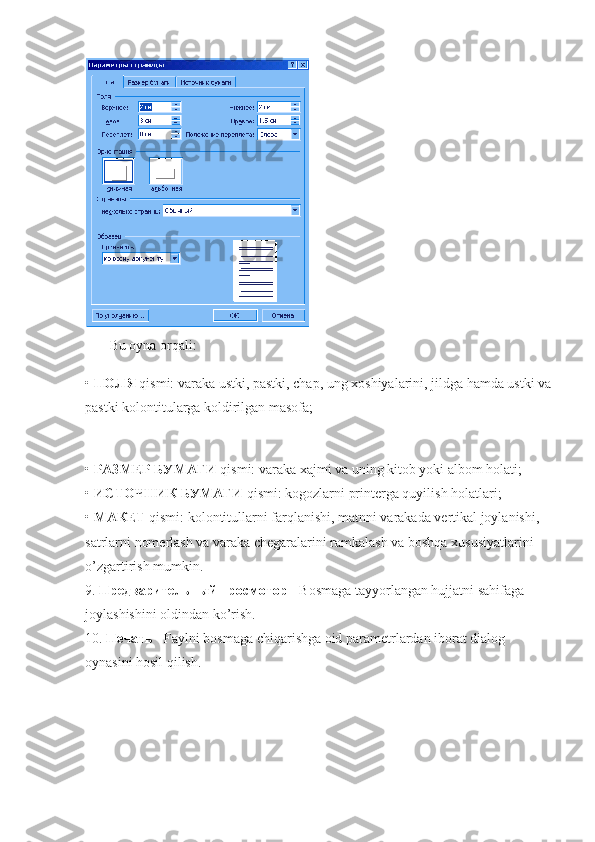
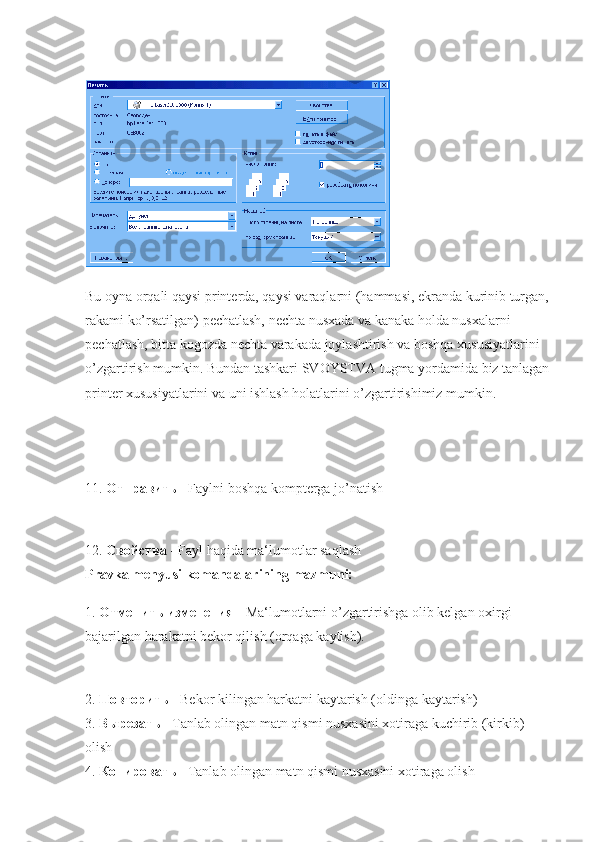
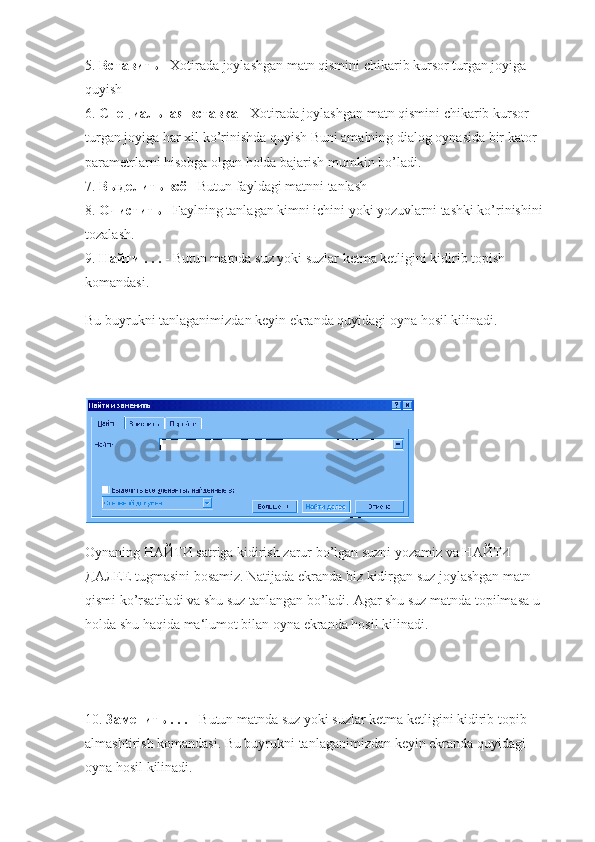
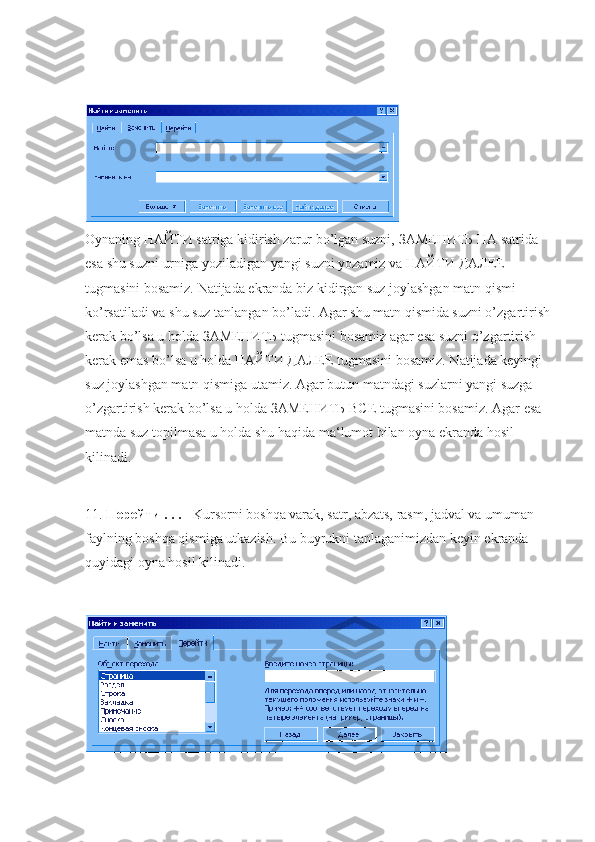
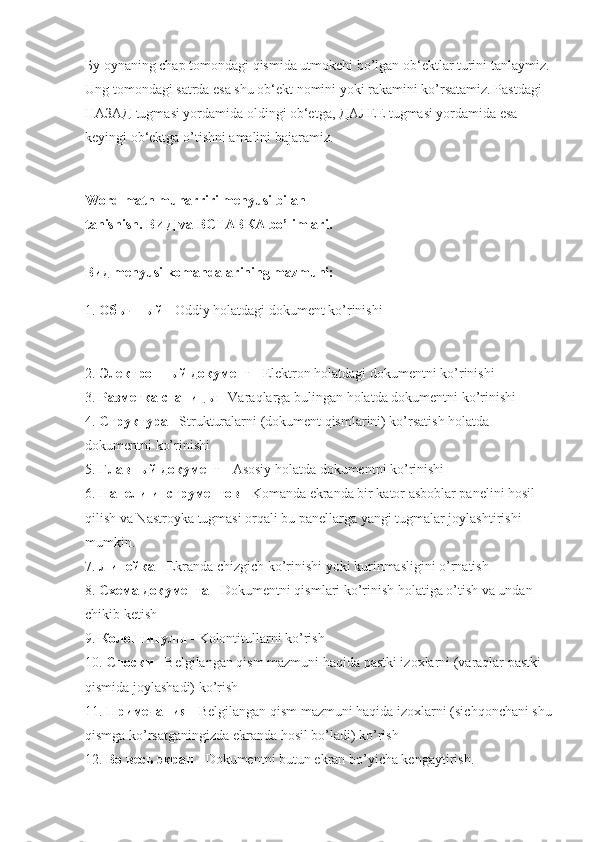
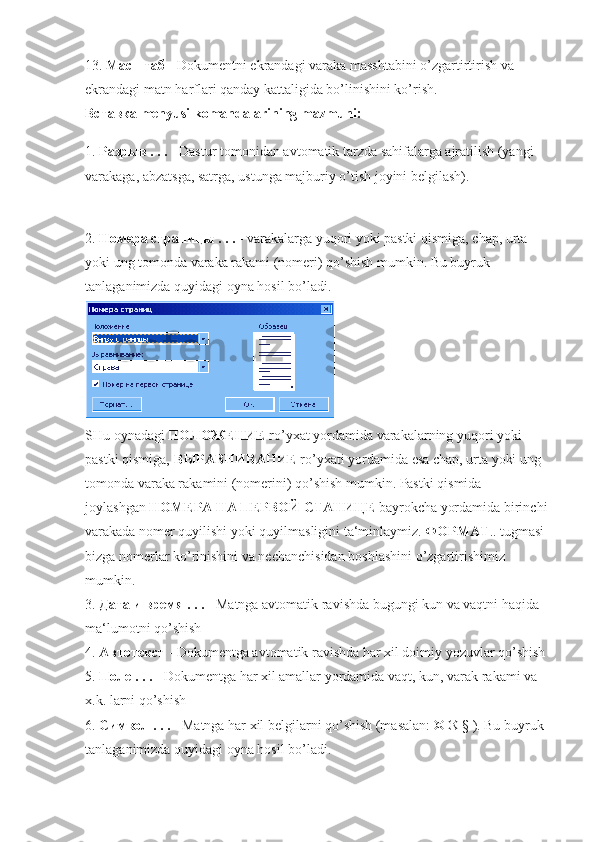
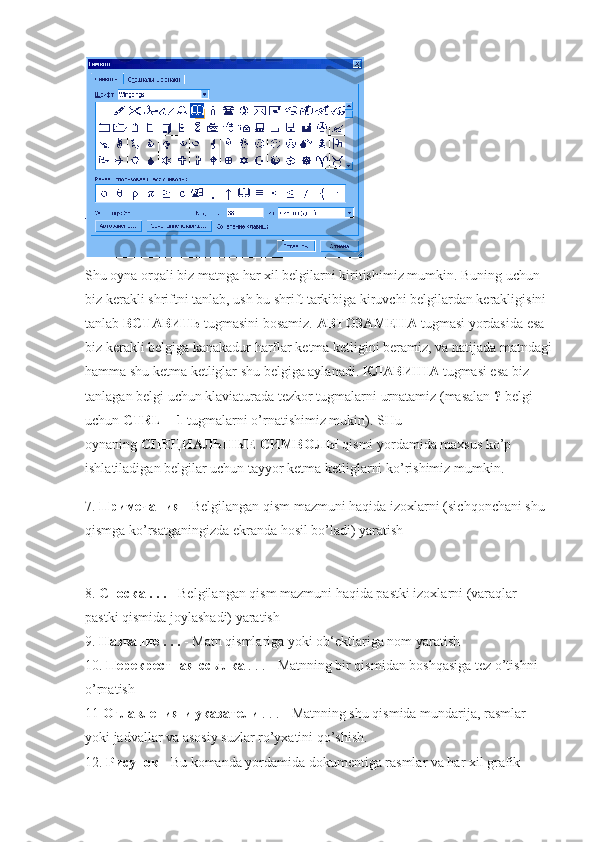
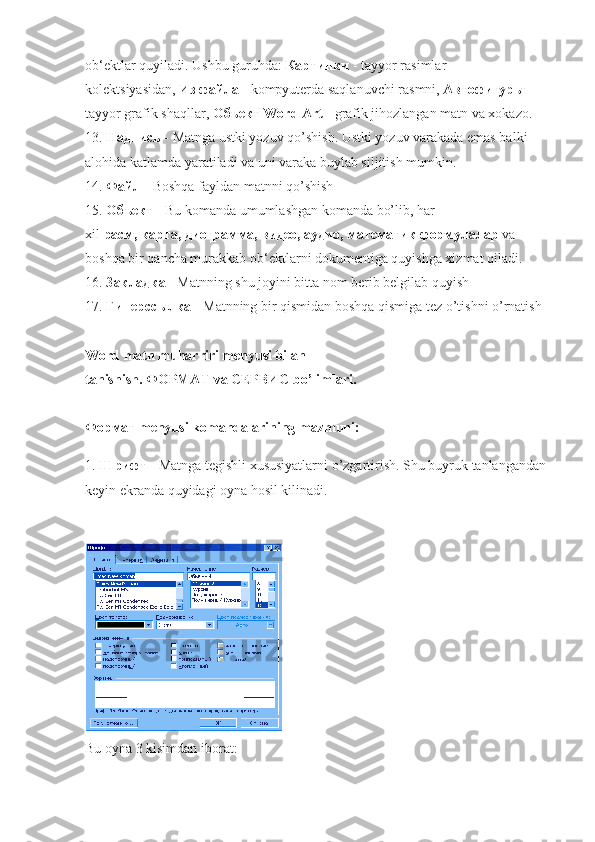
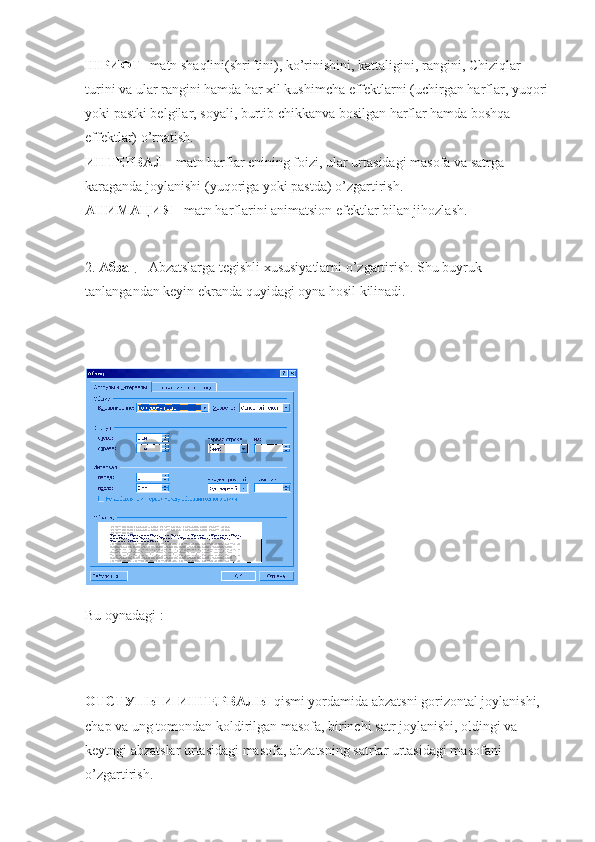

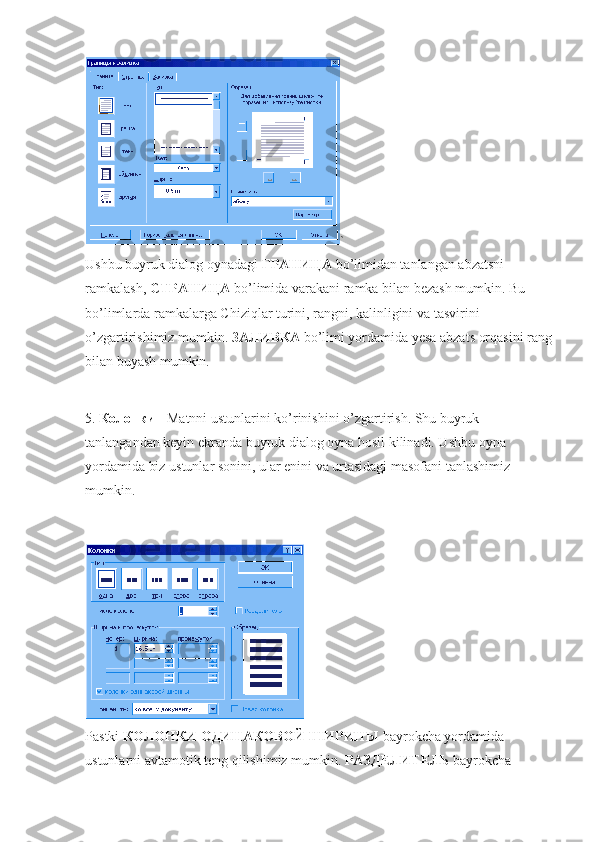
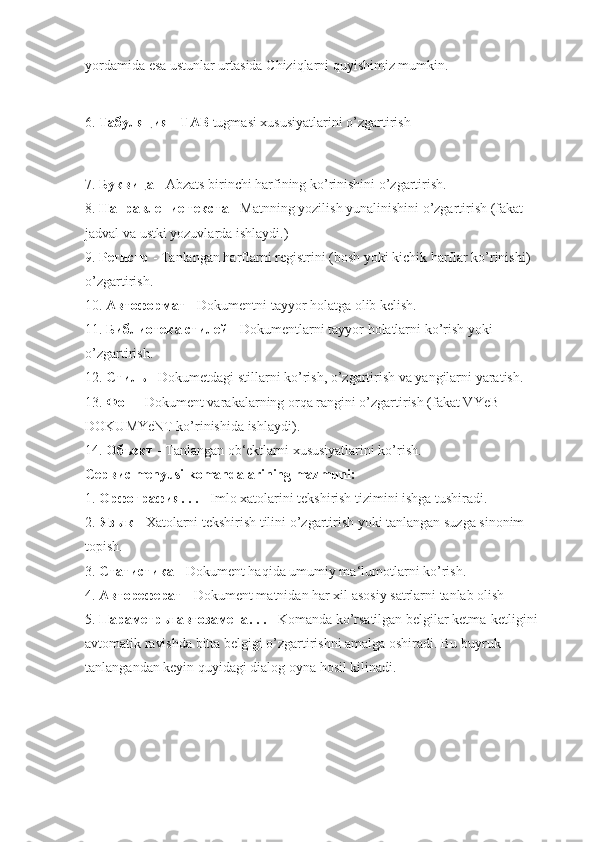

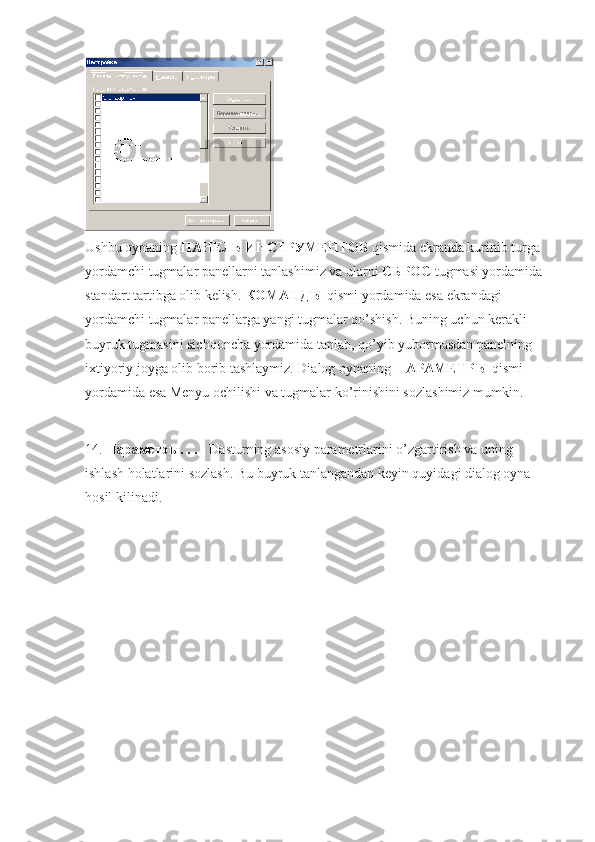
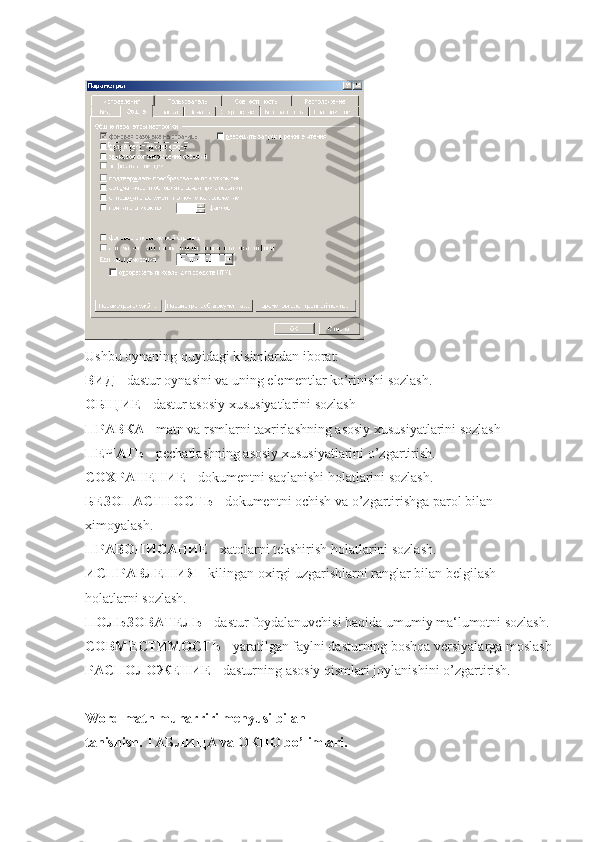
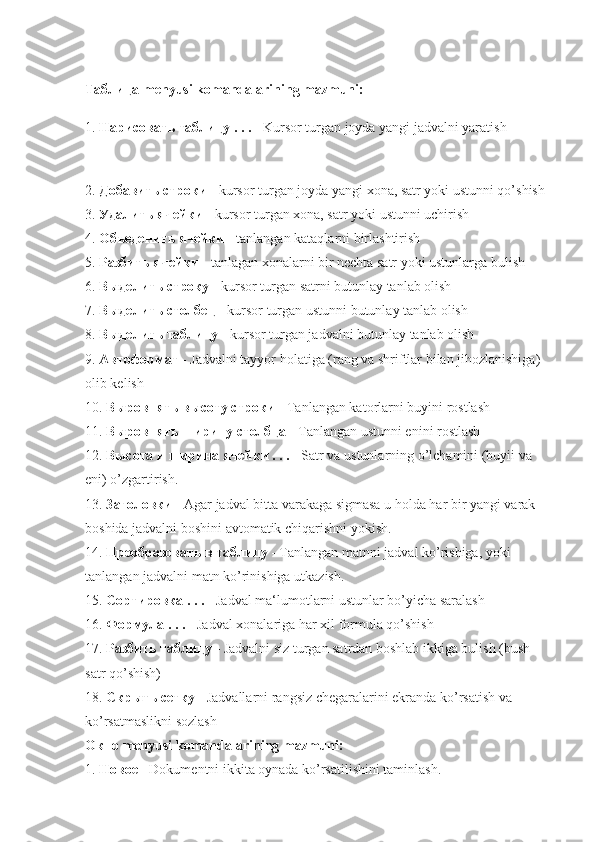
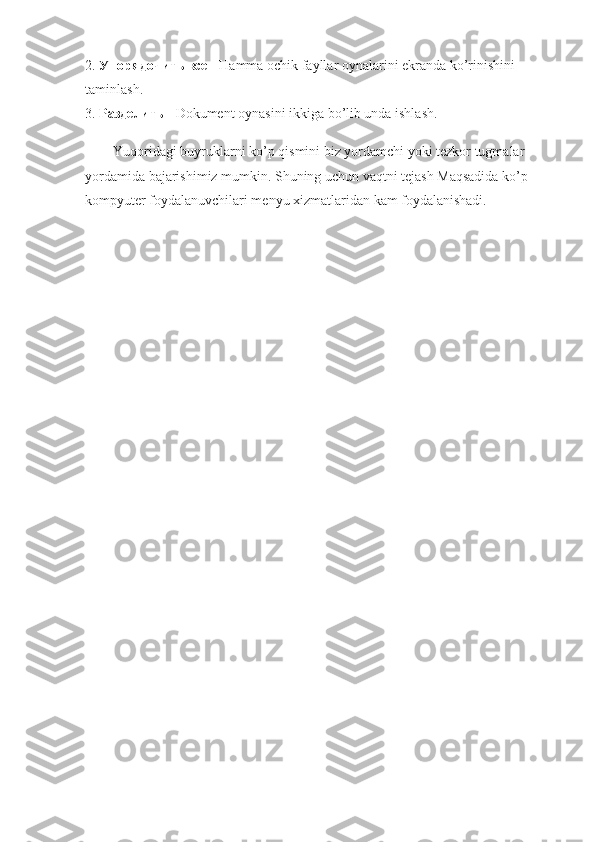
Mavzu: Word matn muharriri va u bilan ishlash Reja: 1. Word matn muharririning oynasi. 2. Word matn muharririning menyular satri 3. Word matn muharririning standart va formatlash instrumentlar paneli 4. Word matn muharririda murakkab matnlar va jadvallar tayyorlash
Tayanch iboralar: Microsoft Office dasturlar paketi, matn muharririlari, Word matn muharriri, menyu satri, instrumentlar katori, standart instrumentlar katori, formatlash instrumentlar katori, jadval va uning chegaralari paneli, aktiv klavishlar Microsoft Word matn muharriri WINDOWS operatsion tizimida ishlashga mo’ljallangan amaliy dasturlardan biri. Uni ishga tushirish uchun biz Pusk menyusiga kirib Programm bo’limni tanlaymiz va shu bo’limda Microsoft Word dasturni tanlaymiz, yoki S: diskdagi Programm Files ichidagi Microsoft Office papka ichidagi winword.exe faylni ishga tushiramiz. Natijada dastur ishga tushadi. Dastur ishga tushgach siz ekranda uning oynasini ko’rasiz. Oynaning asosiy qismlari bu nom satri, menyu satri, yordamchi tugmalar satri, ish sohasi va malumotlar satri. Nom satrida aktiv bo’lgan dokumentning nomi yoziladi, agar aktiv dokument yangi yaratilgan bo’lsa u holda uning nomi DOKUMYeNT 1 ko’rinishida bo’ladi.
Nom satri pastida menyu satri joylashgan. U yordamida biz dasturning hamma buyruklari bilan ishlashimiz mumkin. Shu buyruklar quyidagi guruhlarga ma‘nosi yoki ishlash holati bo’yicha saralab bulingan: ФАЙЛ , ПРАВКА , ВИД , ВСТАВКА , ФОРМАТ , СЕРВИС , ТАБЛИЦА , ОКНО , СПРАВКА . Menyu bilan biz keyigi mavzuda yaqinroq tanishimiz. Menyu satri pastida yordamchi tugmalar satri joylashgan bo’lib, u yordamida biz menyudagi bir xil amallarni bajarishimiz mumkin. Buning uchun biz kerakli tugmaga sichqoncha bilan ko’rsatib, sichqonchaning ung tugmasini bosamiz. Yordamchi tugmalar bajariladigan amallari bo’yicha guruhlarga bulinadi: СТАНДАРТНАЯ , ФОРМАТИРОВАНИЕ , РИСОВАНИЕ , ТАБЛИЦИ И ЗАЛИВКА , WORDART, НАСТРОЙКА ИЗОБРАЖЕНИЯ , ФОРМЫ , ЭЛЕМЕНТЫ УПРАВЛЕНИЯ va boshqa. Yordamchi tugmalar satri tagida ish sohasi joylashgan. Shu sohada siz ok varakada yozuvlarni yozganday bulasiz. Matn bilan ishlashda bizgaqlaviatura va sichqoncha yordam beradi. Sichqonchaning suzga ko’rsatib bittali bosish - shu suzga kursorni utkazish , suzga ko’rsatib ikkitali bosish - shu suzni tanlash, suzga ko’rsatib uchtali bosish - shu suz joylashgan abzatsni tanlab olish. Klaviaturaning yo’nalishtugmalari yordamida bir satr yuqoriga, bir satr pastga, bitta belgi chapga, bitta belgi ungga o’tish. Shu tugmalar va SHIFT tugmasi birgalikda belgilar, suzlar yoki satrlarni tanlash mallni bajaradi. Matn yozilish vaqtida uzi satrda siz aytgan holatda yoziladi. Agar satr juda uzun bo’lsa kompyuter uni uzi boshqa satrga bo’lib davom etadi. Yangi abzatsni boshlab yangi satrga o’tish uchun esa ENTER tugmasidan foydalanamiz. Ish sohaning chap va yuqori qismlarida lineyka (chizgichlar), ung va pastki qismlarida esa ko’rib chiqish sohalari joylashgan.
Eng pastda malumotlar satri joylashgan . U bizga nechanchi satr, varaka va bo’limda joylashganimizni, necha varakadan dokument iboratligini, klaviatura tilini va boshqa yordamchi ma‘lumotlarni ko’rsatadi. Endi yordamchi qurollar guruhlarning asosiysilari СТАНДАРТНАЯ va ФОРМАТИРОВАНИЕ bilan yaqinroq tanishaymiz. Панель СТАНДАРТНАЯ 1. - Создать - Yangi, ilgari mavjud bulmagan dokumentni (faylni) yaratish. 2. - Открыть - Mavjud ilgari yaratilgan dokumentni (faylni) ochish. Ushbu tugmani bosganimizdan keyin ekranda quyidagi oyna hosil kilinadi. Va shu oyna orqali biz kerakli faylni topib, tanlaymiz. Keyin ОТКРЫТ tugmasini bosamiz va natijada shu fayl ekranda ochiladi. Bizga kerak bo’lgan fayl joylashgan papkani topish uchun biz chap tomondagi soha yoki yuqoridagi ro’yxatdan foydalanamiz. Faylni kidirish jarayonida yuqorida joylashgan НАЗАД - oldingi oyna ko’rinishiga kaytish, ВВЕРХ - yuqoridaga papkaga chiqish, ИСКАТЬ В ИНТЕРНЕТЕ - Internetda izlash, УДАЛИТЬ - tanlangan fayl yoki papkani uchirish,
СОЗДАТЬ ПАПКУ - yangi papka yaratish, ВИД - papka va fayllar ko’rinish holatini o’zgartirish (kichkina yoki katta belgilar, ro’yxat yoki jadval ko’rinishi), СЕРВИС - har xil yordamchi imkoniyatlar. Shu bilan birga fayl kidirish jarayonida biz oynada fakat bizga kerak turli fayllar ko’rinishini ta‘minlashimiz mumkin. Buning uchun pastki qismda joylashgan ro’yxatdan foydalanamiz. 3. - Сохранить - Ekranda ochilgan dokumentni (faylni) xotiraga saqlab quyish. Agar fayl ilgari saqlangan va nomlangan bo’lsa u holda shu tugmani bosganimizda faylni uzgargan holati uning eski holatining urniga yoziladi.Agar esa fayl yangi bo’lsa u holda shu tugmani bosganimizdan keyin ekranda quyidagi oyna hosil kilinadi. SHu oyna orqali biz yangi fayl joylanishi kerak bo’lgan papkani topib, yangi fayl nomini IMYa FAYLA sohaga yozamiz. Keyin SOXRANIT tugmasini bosamiz va natijada shu fayl xotiraga saqlanadi. 4. - Печать - Ekranda ochilgan faylni bosmaga chiqarish. 5. - Предварительный просмотр - Bosmaga tayyorlangan hujjatni sahifaga